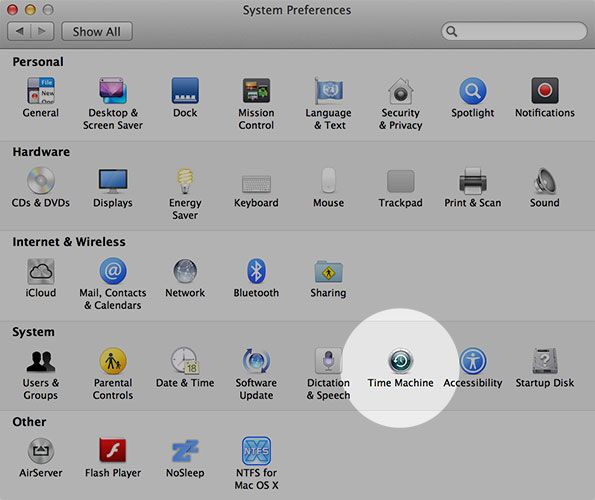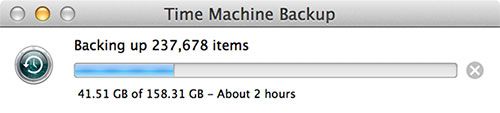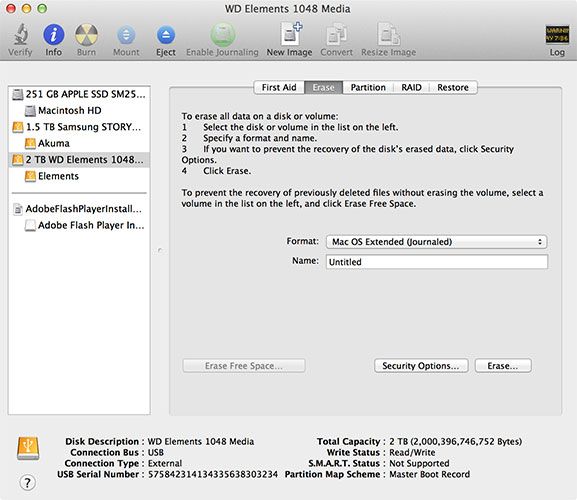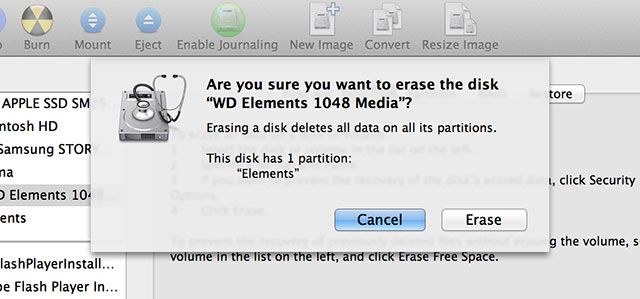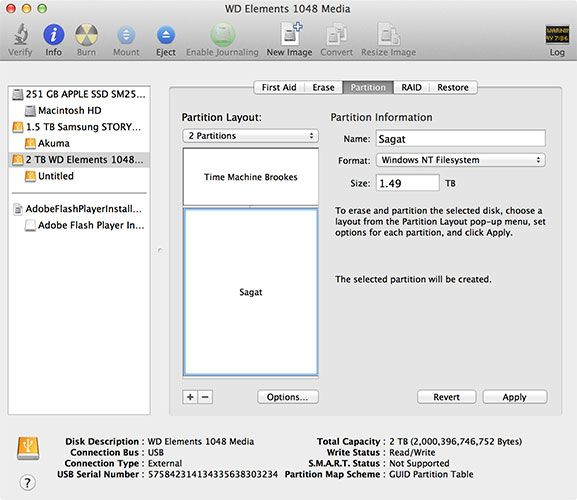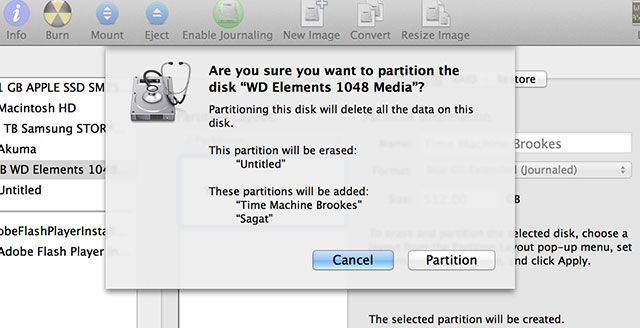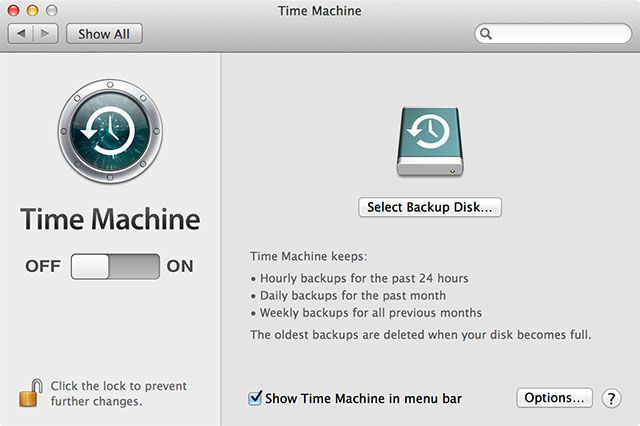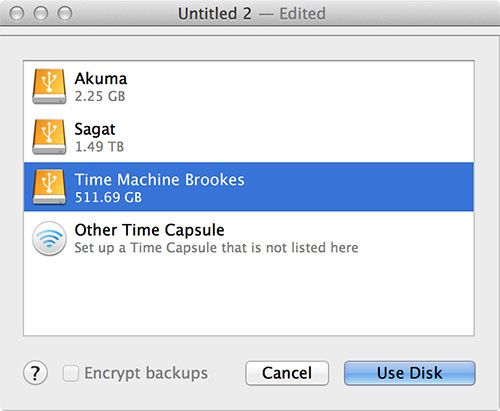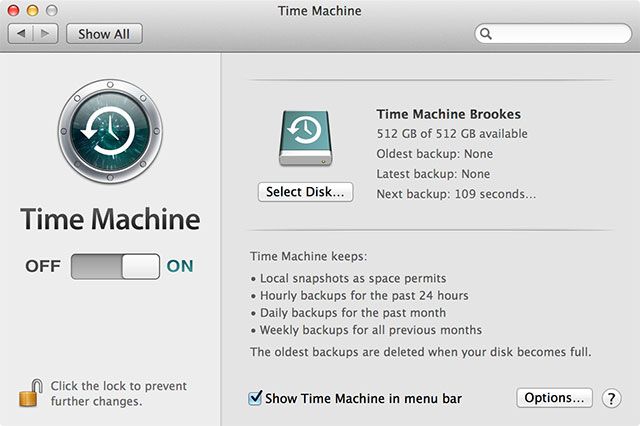Разделите и используйте жесткий диск Time Machine для хранения файлов
Теперь, когда каждый ноутбук Apple поставляется с твердотельным накопителем, многие из нас снова учатся жить с меньшими объемами памяти. В то же время внешние жесткие диски дешевле и просторнее, чем когда-либо, что означает, что на одном диске часто достаточно места для резервных копий и файловых хранилищ.
Каждый должен сделать резервную копию своего Mac с Time Machine
и в идеале использовать сторонние службы резервного копирования на всякий случай
, Если жесткий диск вашего Mac небольшой, но жесткий диск Time Machine большой, возможно, его стоит использовать как для резервного копирования, так и для хранения.
Как работает машина времени
Типичные размеры внешних жестких дисков увеличились до более терабайта (1000 гигабайт), но многие новые MacBook поставляются только с 128 или 256 гигабайтами памяти. Time Machine использует исторические резервные копии, что означает, что старые версии файлов и элементов, которые вы удаляете, сохраняются до момента, когда пространство снова потребуется для новых данных. По этой причине, чем больше места вы предоставляете Time Machine, тем больше места оно будет использовать.
Возможно, вас не волнует наличие больших резервных копий файлов, которые вы удалили несколько лет назад Вы можете загрузить много видео или других больших файлов, прежде чем перемещать их во внешние местоположения, а это означает, что большую часть пространства, занимаемого вашим диском Time Machine, можно использовать более эффективно. Если вам когда-нибудь понадобится только свежая резервная копия вашего Mac, вы также можете использовать этот гигантский жесткий диск для более эффективного использования.
Надо сказать, что чем больше вы используете механический предмет, тем больше вероятность того, что он выйдет из строя. Жесткие диски имеют механические, движущиеся части, поэтому они иногда гибнут ужасными, хрустящими смертями. Использование резервной копии Time Machine в качестве внешнего диска может сократить срок службы вашего диска, поскольку вы будете быстрее изнашивать различные движущиеся части, выполняя больше циклов чтения и записи.
Технически, нет необходимости разбивать ваш жесткий диск, потому что Time Machine не удалит ничего на целевой диск, который он не поместил туда. Тем не менее, гораздо безопаснее правильно разделить диск и держать все четко разделенными.
Замечания: Если вы уже используете накопитель для Time Machine, вы потеряете старые резервные копии, если внесете значительные изменения в накопитель. Вы можете сделать еще одну резервную копию Time Machine после того, как разделите диск, но с этого момента история резервного копирования будет перезапущена. Если вы были осторожны и сохранили все свои важные файлы, это действительно не имеет значения.
Перегородки Размеры
Рекомендуется выбрать пункт назначения Time Machine, размер которого примерно в два-четыре раза превышает размер диска, для которого выполняется резервное копирование. Если вы не предвидите, что вам понадобится доступ к годам резервного копирования, вы можете уменьшить это по своему усмотрению, хотя вам не следует уменьшать размер своего жесткого диска вдвое.
Для моего собственного MacBook Pro объемом 256 ГБ я выбрал раздел объемом 512 ГБ на диске объемом 2 ТБ, оставив 1,25 ТБ для воспроизведения в целях хранения файлов.
Разметка вашего диска
1. Подключите внешний жесткий диск, который вы хотите использовать, к вашему Mac и запустите Дисковую утилиту, используя Spotlight или перейдя в Приложения> Утилиты.
2. Выберите диск, который вы хотите использовать, из списка слева. На вкладке «Удалить» выберите «Mac OS Extended (в журнале)» и нажмите «Удалить» (имя не важно), затем подтвердите изменения.
3. По завершении перейдите на вкладку «Разделение» и в раскрывающемся меню «Макет раздела» выберите «2 раздела». Перетащите разделитель, чтобы установить нужный размер, или введите его непосредственно в поле «Размер».
4. Убедитесь, что в разделе Time Machine выбрана файловая система Mac OS Journaled (Extended). «ExFAT» или «Файловая система Windows NT» (если доступны) идеально подходят для вашего раздела хранения, но вы должны прочитать наше руководство по выбору файловой системы
если вы не уверены
5. Назовите оба раздела соответствующим образом, чтобы вы знали, что это такое, затем нажмите «Применить», а затем «Раздел» в диалоговом окне подтверждения. После завершения у вас будет два смонтированных «диска» вместо одного.
Настройка машины времени (снова)
После того как вы стерли и разбили свой диск на диск, вам нужно будет указать Time Machine в новом месте резервного копирования:
1. Откройте Системные настройки и выберите Time Machine.
2. Нажмите Select Backup Disk…, выберите только что созданный раздел в появившемся окне, затем нажмите Use Disk.
3. Дождитесь завершения первого резервного копирования, прежде чем отсоединять диск. Теперь вы также можете начать использовать накопитель в целях хранения, хотя имейте в виду, что при резервном копировании Time Machine скорость передачи будет ниже.
Лучше используйте свое хранилище
Эффективное использование доступного пространства — это простой пример анализа ваших требований и ожиданий. Если вам не нужен доступ к файлам на пять лет, и вы заботитесь о сохранности своих самых ценных данных в безопасности, то вам, вероятно, не нужна огромная резервная копия Time Machine. Это дисковое пространство можно было бы лучше использовать в качестве внешнего хранилища для мультимедиа или документов, и, что еще лучше, резервная копия Time Machine будет срабатывать при каждом подключении диска.
Вы разбили старый диск для использования с Time Machine? Напишите нам о ваших решениях для резервного копирования в комментариях ниже.
Как пользоваться Time Machine. Инструкция для новичков
Time Machine — встроенная функция резервного копирования macOS. Она автоматически делает бэкапы содержимого вашего компьютера на внешний диск или сетевой накопитель.
Влад Гороховский
Редактор. Пишу про софт и гаджеты, которые мне интересны. Делаю клавиатурный тренажер KeyKey для Mac.
Влад Гороховский
Time Machine — это функция резервного копирования файлов, которая есть в любой современной версии macOS. Включив Time Machine вы обезопасите себя от случайного удаления или потери файлов. Любые файлы и папки, а также их промежуточные версии, можно будет восстановить.
Сейчас я расскажу, как настроить и пользоваться Time Machine.
Как работает Time Machine
Time Machine делает бэкап папки пользователя: документы, загрузки, приложения и т.п.
Резервные копии создаются автоматически, каждый час. Все что вам нужно сделать, это указать диск, на который система будет делать бэкап.
После настройки Time Machine вы всегда будите иметь доступ к:
- ежечасным бэкапам за последний 24 часа;
- ежедневным бэкапам за последний месяц;
- еженедельным бэкапам за все остальные месяцы работы.
Time Machine не делает резервные копии самой системы macOS. По этому, если у вас полностью полетела система, то сначала придется поставить macOS на чистую из Recovery Mode или загрузочной флешки, а затем уже восстановить информацию из Time Machine при помощи ассистента миграции.
Как настроить Time Machine
Чтобы включить Time Machine — подключите к Mac внешний жесткий диск и выберете его в:
▸ Cистемные настройки… ▸ Time Machine ▸ Выбрать диск…


Система попросит вас отформатировать диск специально под Тайм Машин, поэтому убедитесь, что на нем нет важной информации.
Обязательно включите шифрование резервной копии, чтобы никто другой не смог получить доступ к вашим файлам.
Какой диск лучше выбрать
Что касается подключения диска, то есть два варианта: проводное и беспроводное. У обоих есть свои преимущества и недостатки.
Диск с проводным соединением
Самый простой и доступный вариант. Механический HDD на 1 TБ обойдется в 60-70$. Он не такой быстрый как SSD, но скорости современного диска более чем достаточно, чтобы раз в час переписывать на него несколько сотен мегабайт.
🐢Western Digital My Passport USB-A 1 TБ: Rozetka / Citilink
⚡️Samsung SSD T5 USB-C 1 TБ: Rozetka / Citilink

Минус в том, что проводное соединение не удобно и не очень надежно. Если к iMac диск можно подключить и забыть про него, то к ноутбуку диск придется постоянно подключать/отключать. Это делать просто лень.
Со временем разъёмы USB, а особенно USB-C, начинают разбалтываться и диск может «отваливаться» в моменты создания резервной копии, что приводит к вопреждению файлов в случае с механическими дисками.
Диск с беспроводным соединением
С таким диском резервная копия происходит когда компьютер находится в зоне действия домашнего WiFi. С беспроводным соединением исключено случайное отключение диска из-за выпавшего провода питания, как это бывает с проводными дисками, а значит меньше вероятность повредить какие-то файлы при копировании.
Western Digital My Cloud Home 4TБ: Rozetka / Citilink

Как правило диск подключается к вашей точке доступа по Ethernet кабелю, после чего появляется в macOS как отдельный сетевой диск.
Сетевой диск можно сипользовать для резервного копирования сразу нескольких домашних компьютеров.
Time Capsule
Наверняка вы слышали про Time Capsule от самой Apple. Это точка доступа со встроенным сетевым диском на несколько терабайт, которая заточена под работу с Time Machine. Увы, но Apple в 2018 году свернула подразделение отвечающие за Time Capsule и точки доступа AirPort, по этому лучше присмотреться к двум предыдущим вариантам.
Какой объем диска выбрать
Лучше брать диск, который по объему в два и более раз больше вашего основного. Например, если в MacBook Pro стоит SSD на 512 ГБ, то под резервную копию Time Machine лучше выделить диск на 1 TБ. В этом случае вы будите иметь историю изменения файлов минимум за пару последних месяцев, а не недель.
Что случится, когда диск переполнится
Time Machine начнет автоматически удалять самые старые еженедельные резервные копии, которые старше одного месяца. Так что работа Time Machine никогда не прекратится.
Как ограничить размер копии Time Machine
Time Machine «захватывает» под свои нужды весь диск, который вы укажете. Если ваш внешний диск размером 4 терабайта, то TM будет хранить старые резервные копии до тех пор, пока диск не переполнится.
Единственный способ «усмирить» Time Machine, это создать для нее отдельный логический раздел меньшего размера и делать бэкапы для него. Сделать это можно через Дисковую утилиту macOS.
Если у вас большой диск, то имеет смысл создать для Time Machine отдельный раздел меньшего объема. Для этого диск придется отформатировать и разбить на разделы.
Как исключить из бэкапа папки
Иногда полезно исключить из бэкапов определенны директории, например папку Загрузки или Фильмы, в которых часто появляются и удаляются файлы.
Для того, чтобы исключить нужную папку, зайдите в ▸ Системные настройки ▸ Time Machine ▸ Настройки и добавьте ее в список нажав на клавишу + .

Как востановить файлы из Tim Machine
Если появилась необходимость восстановить какой-то файл, запустите Time Machine из папки Приложения:
Finder ▸ Приложения ▸ Time Machine
Вы увидите окно Finder в виде карусели. Предположим, вам надо восстановить файл с Рабочего стола, который бы там на прошлой недели. Перейдите на рабочий стол в окне Finder и затем экранными стрелками ⬆︎ ⬇︎ перемещайтесь между резервными копиями, пока не увидите этот файл.
Кликните на файл и нажмите Восстановить .

Если Time Machine не была включена, а файлы восстановить надо, то вам поможет Disk Drill.
Как отключить внутренние бекапы
Если вы настроили Time Machine, но перестали подключать диск для бэкапов, то через пару недель заметите недостаток свободного места на основном диске.
Так происходит потому, что пока внешний диск не подключён, Time Machine создает временные резервные копии на системном накопителе.
Чтобы очистить локальные бэкапы, просто подключите диск, который вы настроили на работу с Time Machine. Система сама перенесет все локальные бэкапы на этот накопитель.
Если же у вас нет возможности подключить диск к компьютеру, то установите утилиту DaisyDisk и удалите папку /.MobileBackups , в которой хранятся локальные бэкапы.
Если вы хотите совсем отключить локальные бэкапы, то выполните в Терминале команду:
sudo tmutil disablelocal
Включить локальные бэкапы обратно:
sudo tmutil enablelocal
Если отключить локальные бэкапы, то Тайм Машина будет работать только тогда, когда к компьютеру подключен внешний накопитель.