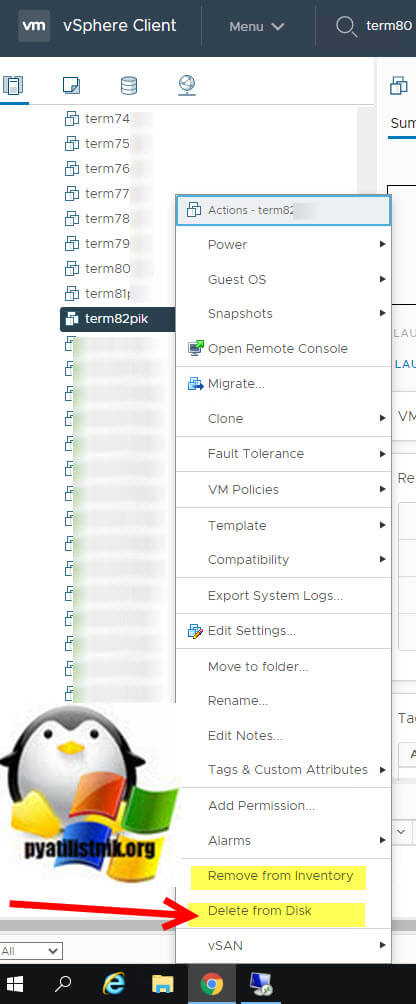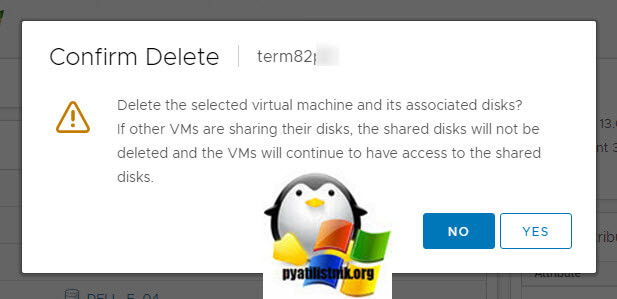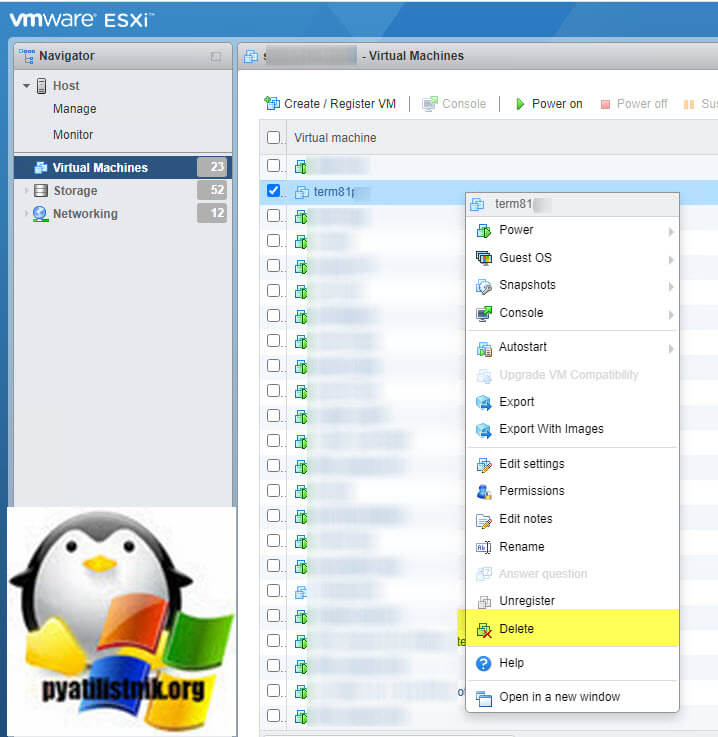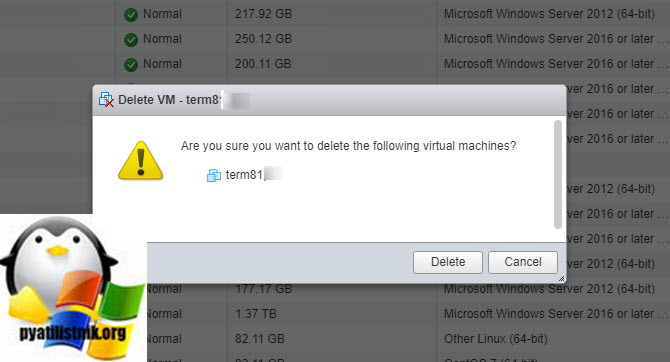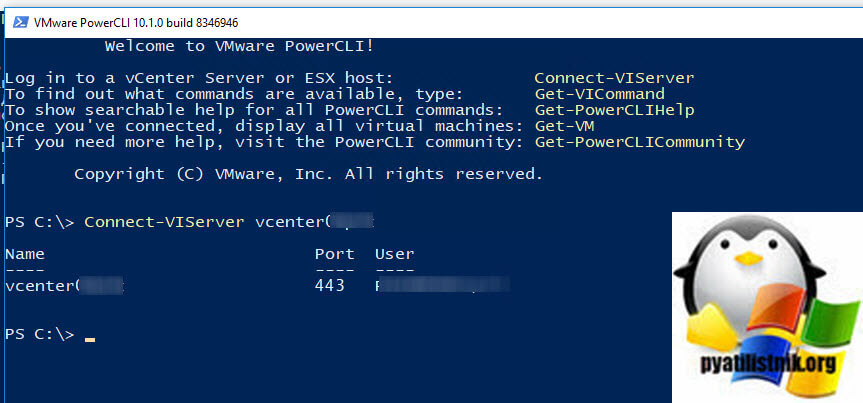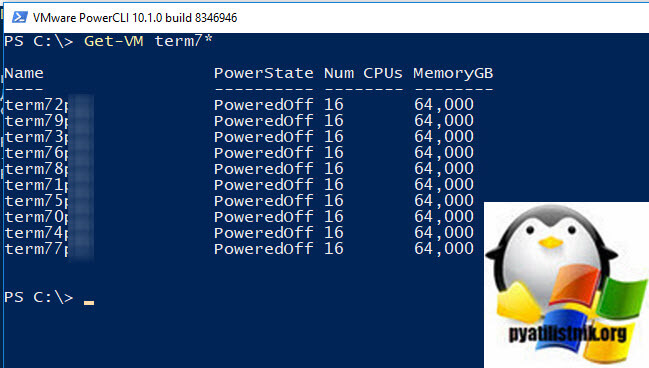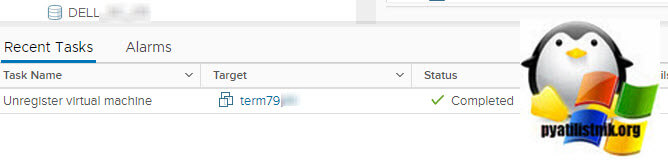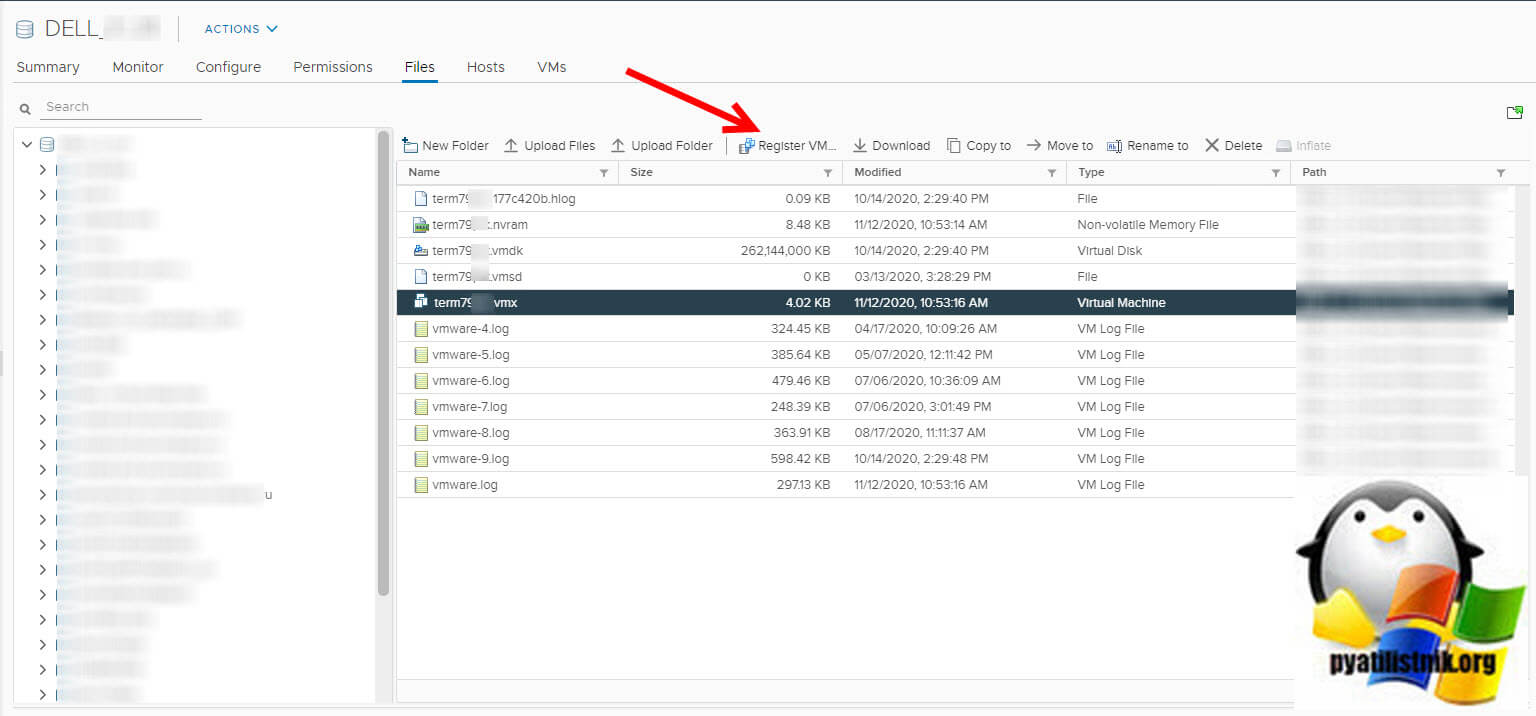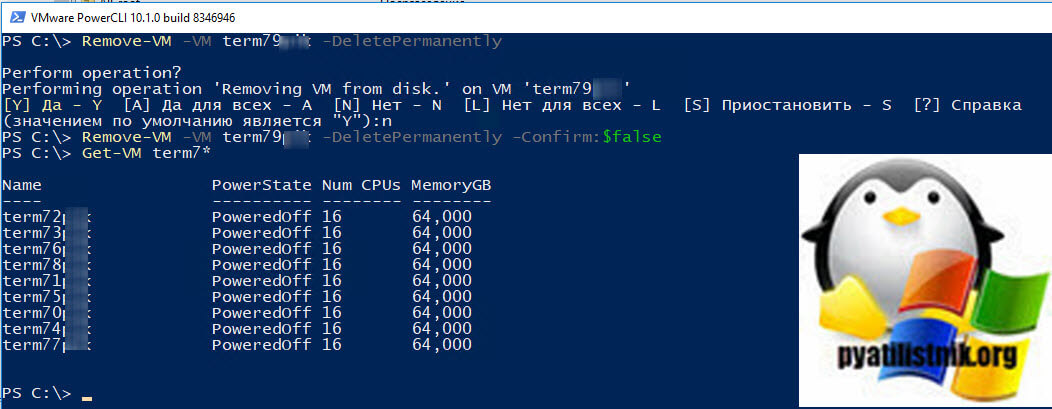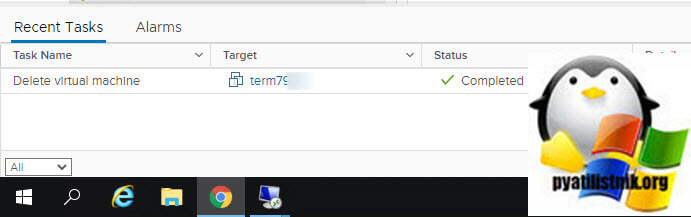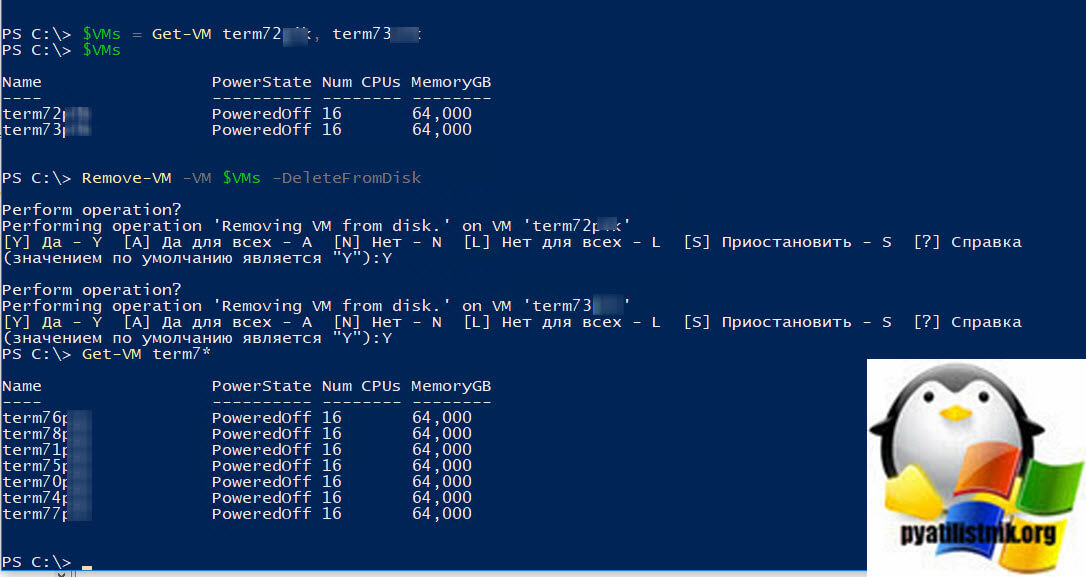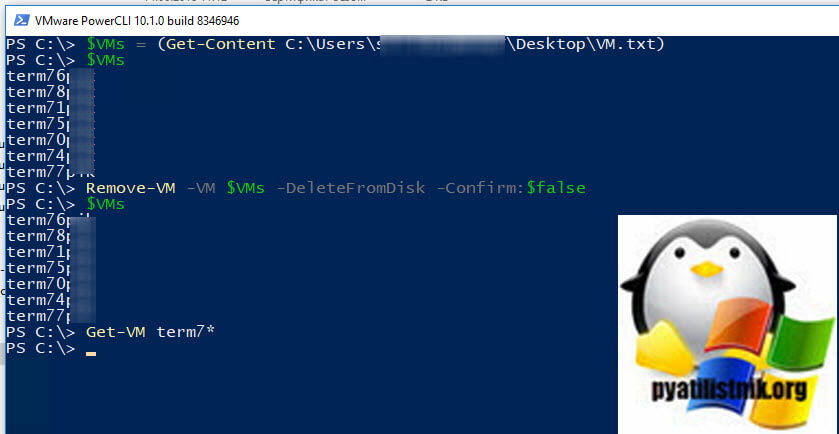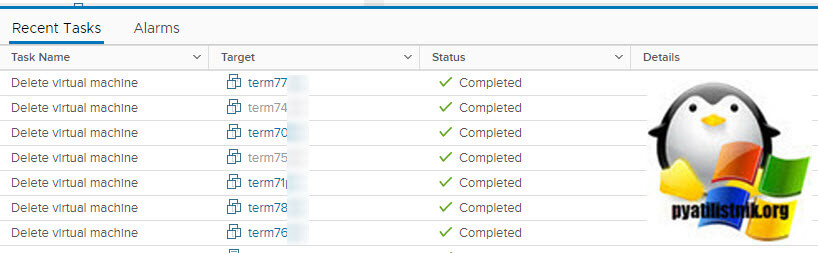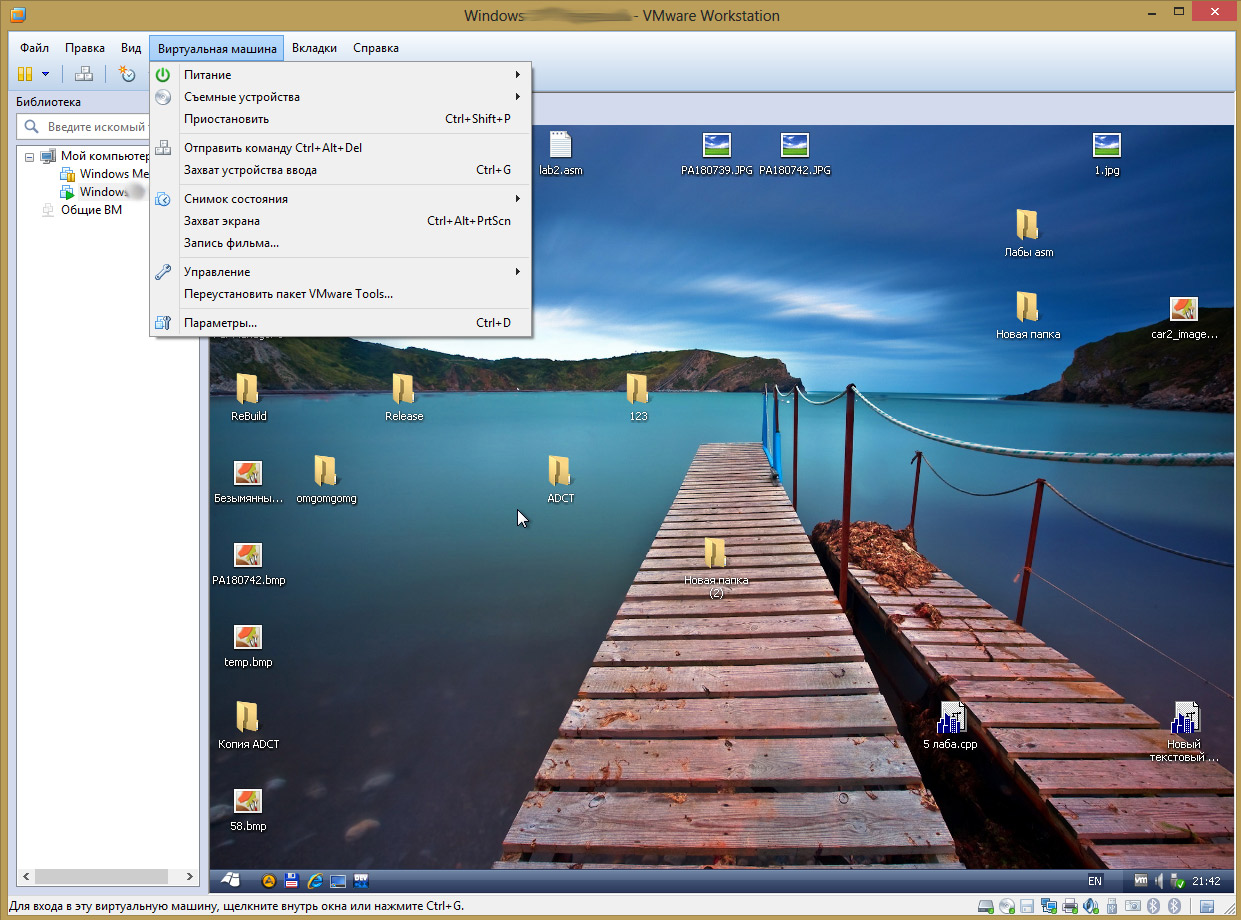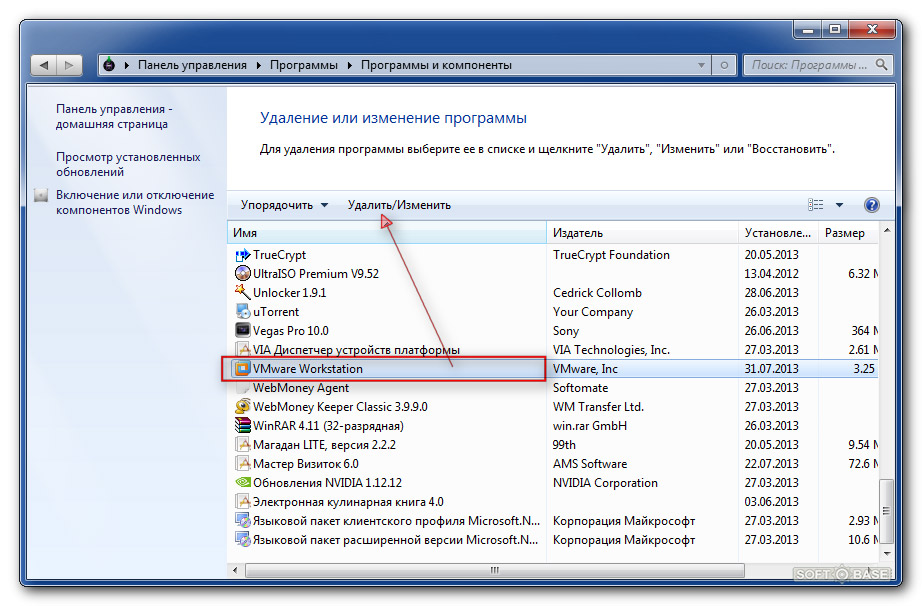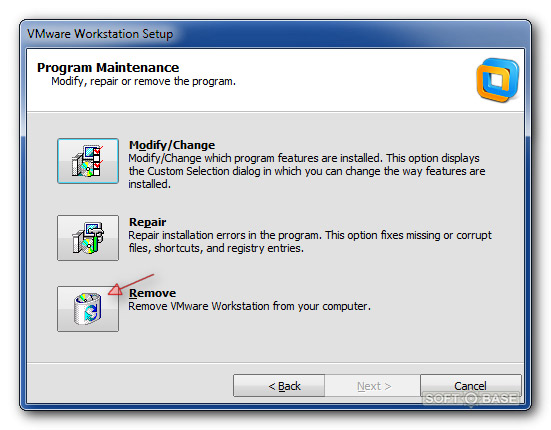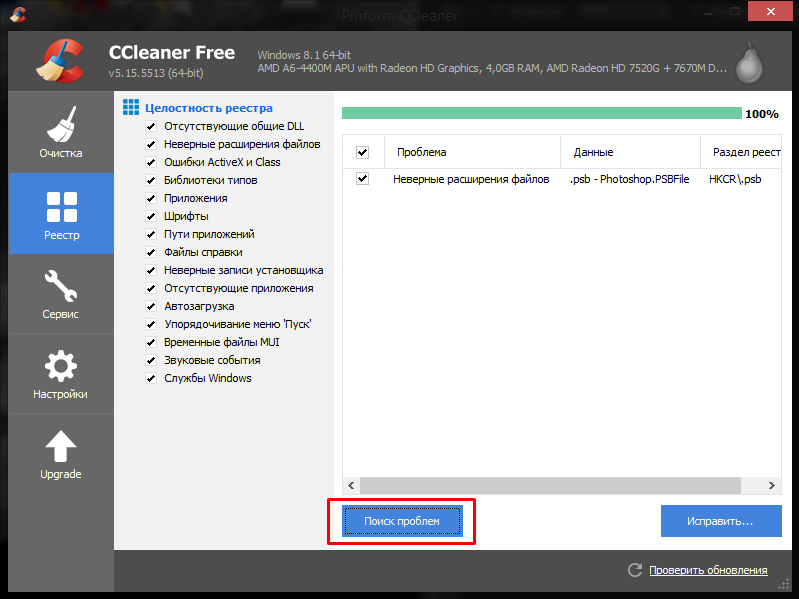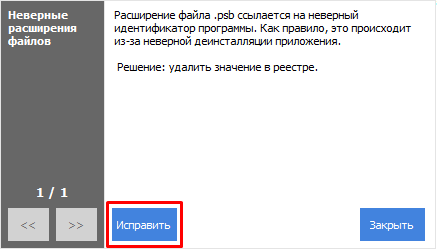Vmware как удалить виртуальную машину с диска
Добрый день! Уважаемые читатели и гости одного из крупнейших IT блогов на просторах рунета Pyatilistnik.org. В прошлый раз мы с вами успешно определили причину медленной работы компьютера, который тормозил из-за компонента software reporter tool встроенного в Google. Двигаемся дальше и сегодня разберем ситуацию, когда вам необходимо удалить виртуальную машину на гипервизоре Vmware ESXI 6.5 и выше. Думаю это будет полезно для новичков, которые кроме графического метода могут быть не знакомы с другими.
Постановка задачи
В моей инфраструктуре есть система управления виртуализацией VMware vSphere 7 и кластер построенный на базе ESXI 6.5. Недавно я создавал новую отказоустойчивую терминальную ферму HA RDS на базе Windows Server 2016, состоящую из 50 виртуальных машин. RDS ферма работает без проблем и нареканий, поэтому старые виртуальные сервера от фермы на базе Windows Server 2012 R2 я могу смело удалять, но я хочу их удалить разными методами, чтобы напомнить что-то себе и научить чему-то вас.
Удаление виртуальной машины через vSphare или ESXI интерфейс
Данный метод по удалению виртуальной машины со всеми файлами является самым простым. Его суть заключается в том, что вы будите использовать веб-интерфейс вашего гипервизора. В vCenter переходите в раздел «Hosts and Clusters» и среди списка серверов находите нужный в моем примере, это будет виртуальная машина term82. Щелкаем по нему правым кликом мыши и из контекстного меню выберите пункт «Delete from disk«
- Delete from disk — Полностью удаляет всю виртуальную машину со всеми файлами с ваших датасторов, без возможности ее восстановления штатными средствами
- Remove from Inventory — Удаляет виртуальную машину из видимости «Hosts and Clusters«, но сами файлы виртуальной машины будут все еще лежать на вашем датасторе, это используют например при переносе виртуальных машин между серверами vCenter, где файлы сервера просто добавляются в Inventory.
Вас еще раз предупредят, что файлы виртуального сервера будут уничтожены, вам нужно подтвердить действие.
То же самое вы можете выполнить и на самом веб-интерфейсе отдельного ESXI хоста. Находите нужную виртуальную машину и так же через контекстное меню вы выбираете пункт «Delete», это более понятная формулировка, чем в vSphere.
Тут так же нужно подтвердить свое действие по удалению.
Как удалить виртуальную машину через PowerCLI
Чем плохи графические методы, это отсутствием автоматизации и невозможностью массового удаления виртуальных машин. Предположим, что вам нужно бахнуть 50 серверов, сколько времени вы потратите на это и графики, а если вообще нужно выполнить удаленно. Поэтому вы должны использовать оболочку PowerCLI. Он устанавливается в систему отдельно, как это сделать я рассказывал вот тут.
Подключаемся к нашему vCenter серверу или ESXI хосту. Для этого введите в оболочке команду:
Далее есть такой командлет Get-VM, который может вам показать наличие нужных виртуальных машин. Мои виртуальные машины все называются term70-80. Зная это я могу вывести полный список.
Далее для удаления виртуальной машины есть командлет Remove-VM со своими ключами:
- VM — Задает виртуальные машины, которые вы хотите удалить.
- Confirm — Если значение равно $true, это означает, что командлет запрашивает подтверждение перед запуском. Если значение равно $false, командлет запускается без запроса подтверждения пользователя.
- DeletePermanently — Указывает, что вы хотите удалить виртуальные машины не только из инвентаря, но и из хранилища данных.
RunAsync — Указывает, что команда немедленно возвращается, не дожидаясь завершения задачи. В этом режиме выходом командлета является объект Task. Для получения дополнительных сведений о параметре RunAsync запустите «help About_RunAsync» в консоли VMware PowerCLI. - Server — Указывает сервер vCenter Server, на котором вы хотите запустить командлет. Если этому параметру не задано значение, команда выполняется на серверах по умолчанию.
- WhatIf — Указывает, что командлет запускается только для отображения изменений, которые будут внесены, и на самом деле никакие объекты не изменяются.
Давайте теперь для примера удалим виртуальную машину term79, для этого введите:
У вас появится подтверждение на удаление, говорим «Y«.
Н на самом деле ваша виртуальная машина не удалена, а просто теперь не зарегистрирована на vCenter, об этом говорит задание «Unregister virtual machine«.
Файлы сервера все также продолжают лежать на датасторе.
Давайте теперь используем ключ —DeletePermanently, это позволит полностью с датасторов удалить виртуальный сервер.
У вас выскочит подтверждение ваших действия, если нажмете «Y», то файлы VM будут полностью удалены.
Если не хотите видеть подтверждения, то воспользуемся ключом —Confirm:$false
В веб интерфейсе вы увидите задание по удалению сервера.
Как массово удалить виртуальную машину через PowerCLI
После знакомства с командлетами нужно научиться автоматизировать наши задания и посмотреть, как сделать все то же самое, но с большим количеством серверов. Тут есть несколько простых конструкций. Создадим переменную с двумя серверами:
Удостоверимся, что в нее попадают наши два виртуальных сервера и произведем удаление $VMs.
Как видим при удалении переменной $VMs, у нас идет запрос на удаление двух виртуальных серверов, term72 и term73.
То же самое можно сделать имя файл со списком серверов, который так же помещается в переменную. Вам нужно заранее подготовить обычный txt файл, где каждый сервер будет находится на новой строке. Далее есть такой командлет Get-Content. Пишем:
Проверяем, что в переменную $VMs попали сервера из файла.
Далее выполняем команду по удалению виртуалок.
После выполнения команды, если вывести запрос по поиску всех серверов с именем term*, то мы ничего не обнаруживаем.
Если в этот момент посмотреть vCenter, то тут вы увидите массовые задания по удалению.
Так же я могу с вами поделиться полезным скриптом, который проверяет статус виртуальной машины, если она работает, то идет выключение, а уже потом удаление.
$VMs = (Get-Content servers.txt)
$vmObj = Get-vm $vms
# Проверяем статус виртуальных машин, если что то выключаем их
foreach($active in $vmObj) <
if($active.PowerState -eq «PoweredOn») <
Stop-VM -VM $active -Confirm:$false -RunAsync | Out-Null>
>
Start-Sleep -Seconds 7
# Производим удаление виртуальных машин
foreach($delete in $vmObj) <
Remove-VM -VM $delete -DeleteFromDisk -Confirm:$false -RunAsync | Out-Null>
Как удалить Vmware Workstation полностью
Vmware Workstation – это достаточно полезное ПО, с помощью которого можно создавать несколько виртуальных машин с разными ОС на одном компьютере. Многие пользователи, которые по разным причинам хотят удалить эту программу, сталкиваются с проблемами и ошибками. Как удалить Vmware Workstation полностью, будет подробно рассказано в этой статье.
Для начала необходимо правильно удалить все виртуальные машины, которые были созданы.
- Заходим в программку и в левой области видим проводник Выбираем виртуальную машину, кликаем на ее названии пр.кнопкой мышки и выбираем строчку «Управление», а затем, «Очистить диски».
- Далее, нажимаем кнопочку «Очистить сейчас». В том случае, если на виртуальной машине не работали, то ее диски будут чистые и этот пункт можно будет опустить.
- После этого опять кликаем на названии виртуальной машины пр.кнопкой мышки и выбираем строку «Управление» – «Удалить с диска».
- В окне подтверждения выбираем «Да».
- После этого вирт.машина автоматически будет полностью удалена.
- Такую процедуру проделываем со всеми машинами, которые были созданы.
После этой процедуры можно будет удалить саму программку Vmware Workstation.
- Переходим в окно Панели управления, в подраздел «Программы и компоненты».
- В окне среди установленного софта отыскиваем нужную строчку и выделяем ее мышкой.
- Кликаем по кнопочке «Удалить».
- Далее, запуститься стандартный деинсталлятор. Следуем его инструкции.
После завершения деинсталляции можно очистить реестр от остатков программки. Можно провести очистку системного реестра вручную, но это не совсем хорошо, так как неосторожные действия могут привести к тому, что удалятся важные и нужные файлы системы. Поэтому целесообразно для этой цели использовать специальный софт, например, утилиту CCleaner, которую можно скачать совершенно бесплатно на официальном ресурсе.
- Загружаем и устанавливаем программку.
- Запускаем ее в работу и кликаем на кнопочку «Реестр».
- В основном окне программы можно будет увидеть кнопку «Поиск проблем». Нажимаем на нее.
- Затем, выжидаем некоторое время, пока завершится поиск и нажимаем на «Исправить».
- После исправления проблем и ошибок. Можно будет закрыть окно программки и перезагрузить устройство.
С помощью такого метода приложение Vmware Workstation будет удалено корректно и данная процедура не вызовет никаких проблем и ошибок.
Как удалить виртуальную машину VMware или VirtualBox
Наиболее полезной технологией, позволяющей избежать ошибок в реальной рабочей среде, является технология виртуализации, которая была активна в течение нескольких десятилетий, но в настоящее время она играет гораздо более важную роль из-за количества операционных систем, приложений и системных конструкций, которые мы можем использовать. там и заранее знать, какое влияние они окажут, и не рискуют терпеть неудачи или конфликты, не попробовав сначала эти типы объектов.
Виртуализация экономит время, ресурсы и предоставляет администратору или пользователю необходимые инструменты, чтобы их работа на каждой машине и в подавляющем большинстве операционных систем была достаточно оптимальной. Два наиболее часто используемых приложения для виртуализации — это VMware Workstation и VirtualBox.
Рабочая станция VMware
Используя VMware Workstation, мы получим такие преимущества, как:
- Запуск виртуальных машин через различные режимы просмотра по мере необходимости.
- Использование 3D-графики, совместимой с DX10 и OpenGL 3.3
- Совместимость с экранами 4K.
- Совместим со считывателями смарт-карт USB и устройствами USB 3.0
- Возможность создания виртуальных машин значительных размеров, таких как 16 процессоров, 64 ГБ оперативной памяти, 3 ГБ видеопамяти.
- Совместим с более чем 200 гостевых операционных систем.
- Поддержка запуска UEFI.
- Запуск зашифрованных виртуальных машин
VMware Workstation можно скачать по следующей ссылке:
Рабочая станция Vmware
Точно так же, когда мы решаем использовать VirtualBox, мы получаем такие функции, как:
- Использование гостевых дополнений, которые позволяют максимально эффективно использовать приложение, поскольку они представляют собой пакеты программного обеспечения, которые мы должны установить в совместимых гостевых системах, чтобы повысить производительность и обеспечить дополнительную интеграцию и связь с хост-системой.
- Не требует аппаратной виртуализации
- Расширенная поддержка оборудования, поскольку VirtualBox поддерживает USB, ACPI, загрузку с PXE, несколько разрешений экрана и многое другое.
- Возможность установки в более чем 200 гостевых операционных систем
- Создание групп виртуальных машин для лучшего контроля
VirtualBox можно скачать по следующей ссылке:
Это нормально, что в целях тестирования мы монтируем несколько виртуальных машин, в которых со временем не будет необходимости, либо потому, что выходит новая версия, потому что они представляют ошибки, либо просто потому, что мы уже в полной мере воспользовались ими. В этом случае идеально исключить эти машины, чтобы они не занимали дисковое пространство и сделать администрирование платформ намного более прямым.
Solvetic объяснит, как мы можем безопасно и практично устранить виртуальные машины в VirtualBox и VMware.1. Как удалить виртуальную машину в VMware Workstation
Шаг 1
VMware предоставляет нам простой механизм для полного удаления виртуальной машины из системы, поэтому в текущей версии 15 просто щелкните правой кнопкой мыши виртуальную машину, которую нужно удалить, и выберите опцию Удалить с диска:Шаг 2
Один из доступных вариантов — «Удалить из библиотеки», который удаляет виртуальную машину только из меню VMware Workstation, но не с жесткого диска. С опцией Удалить с диска эта машина будет полностью удалена из системы.
Нажав на эту опцию, мы увидим следующее сообщение, в котором предупреждаем, что собираемся удалить виртуальную машину, и укажем маршрут ее:Шаг 3
Нажмите Да, и мы увидим, что эта виртуальная машина была удалена:2. Как удалить виртуальную машину в VirtualBox
Шаг 1
Чтобы удалить виртуальную машину в VirtualBox, мы должны использовать опцию Удалить одним из следующих способов:- Щелкнув правой кнопкой мыши на машине, которую нужно удалить, и выбрав опцию Удалить.
- Выберите виртуальную машину и перейдите в меню «Машина / Удалить».
Шаг 2
Появится следующее окно, где у нас есть следующие опции:- Удалить только: эта опция только удаляет виртуальную машину из меню VirtualBox, но не с диска
- Удалить все файлы: эта опция удалит все файлы, включая виртуальные жесткие диски, с жесткого диска
Шаг 3
Мы нажимаем на кнопку Удалить все файлы, и машина будет удалена с жесткого диска:Шаг 4
В дополнение к этому VirtualBox дает нам возможность удалять виртуальные машины из консоли CMD, для этого метода мы должны получить доступ как администраторы, а затем перейти в каталог, где установлен VirtualBox: Оказавшись там, мы можем запустить следующую строку, чтобы проверить, какие виртуальные машины созданы:Шаг 5
Как только виртуальная машина будет удалена, мы выполним следующую строку:Шаг 6
Мы можем проверить, что эта машина была полностью устранена:Этот метод удаляет все связанные файлы образов виртуального жесткого диска, сохраненные состояния, файлы XML, резервные копии, журналы виртуальной машины и все каталоги выбранной виртуальной машины.
Это так просто устранить виртуальную машину и все ее компоненты как в VMware Workstation, так и в VirtualBox.