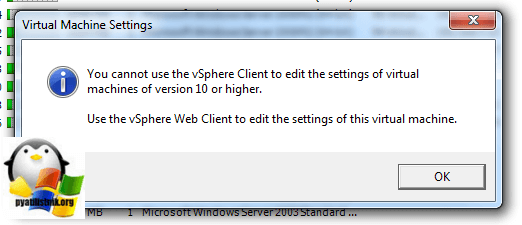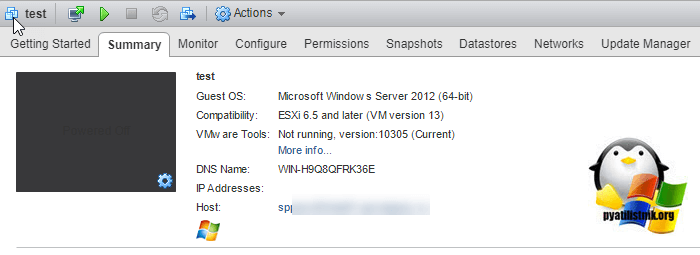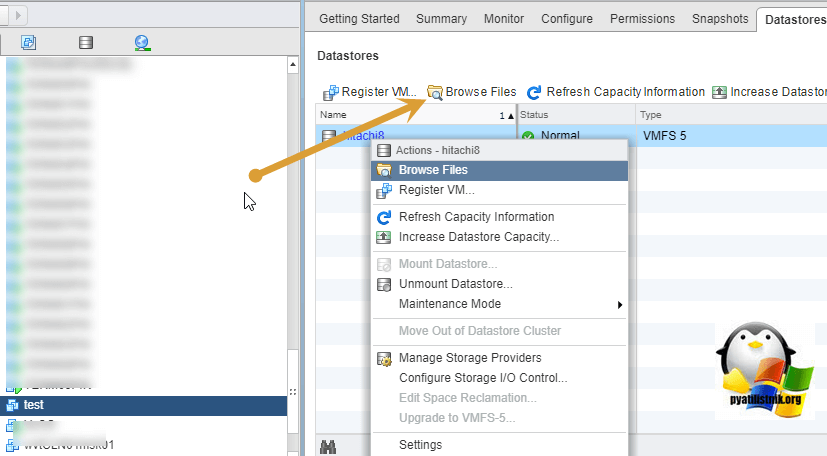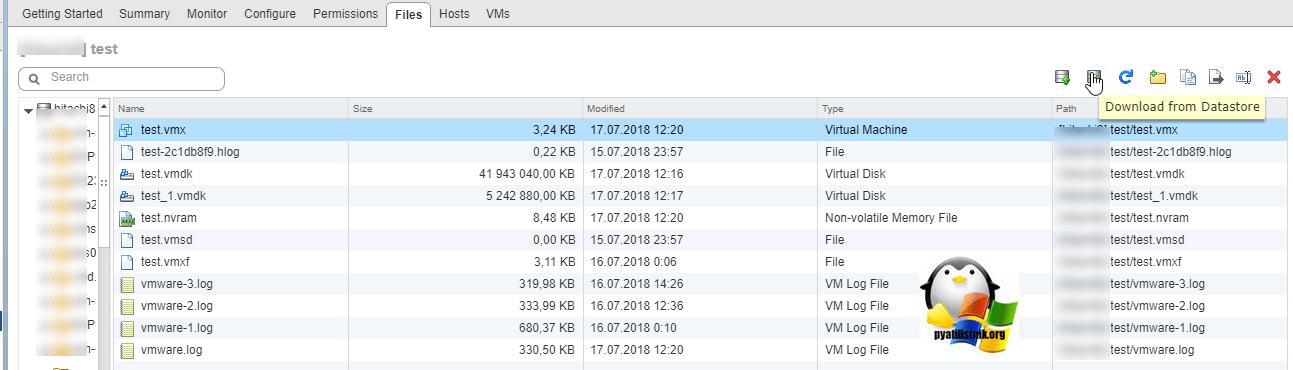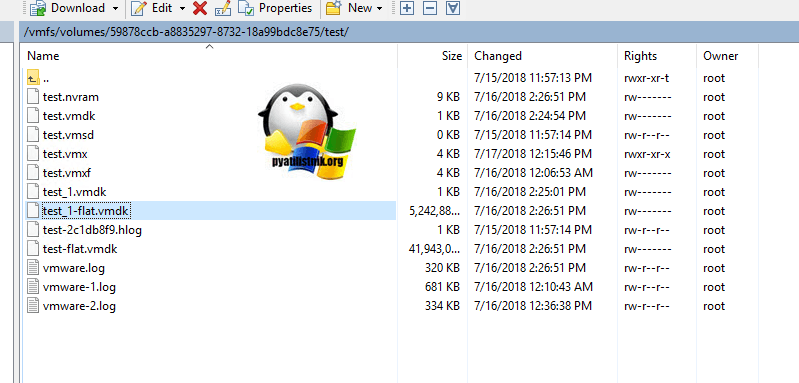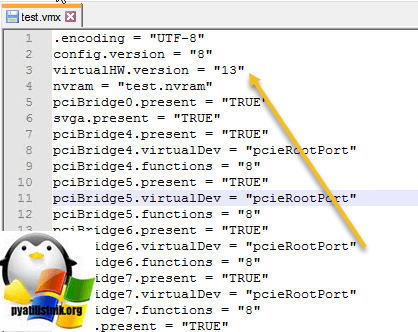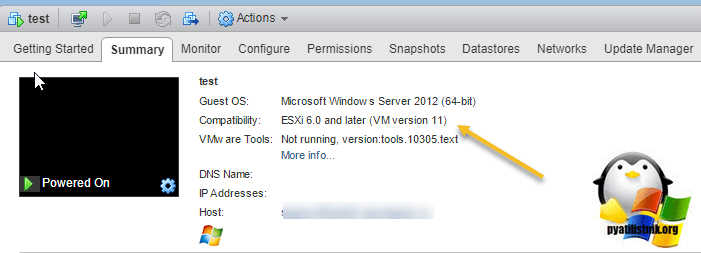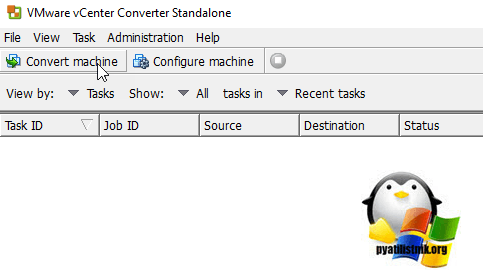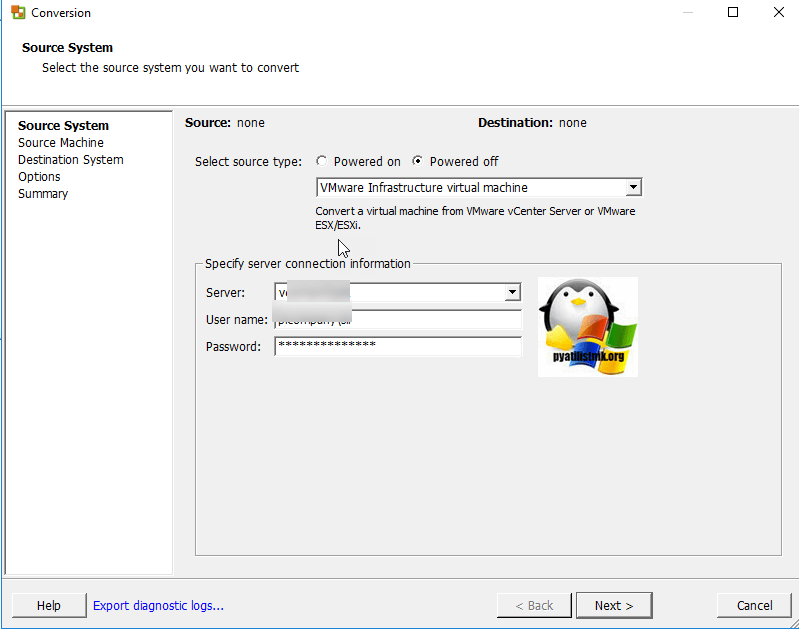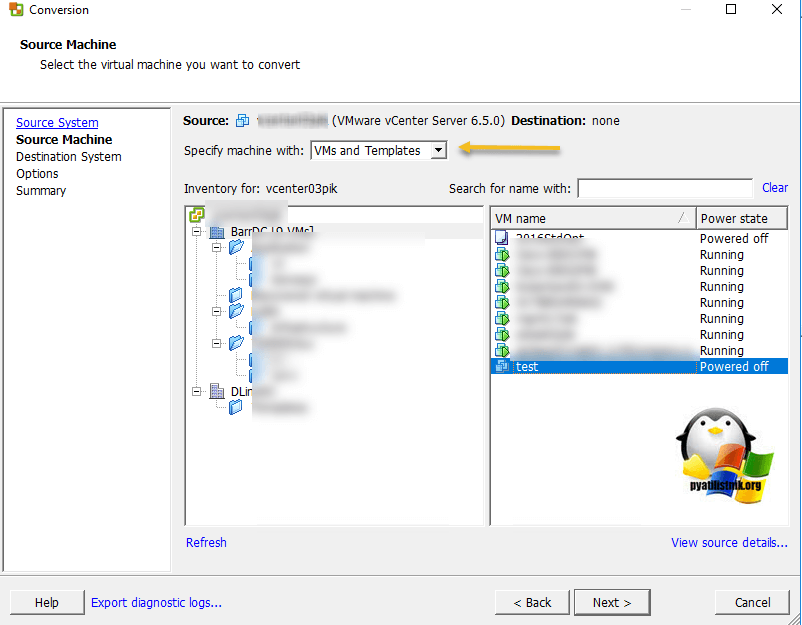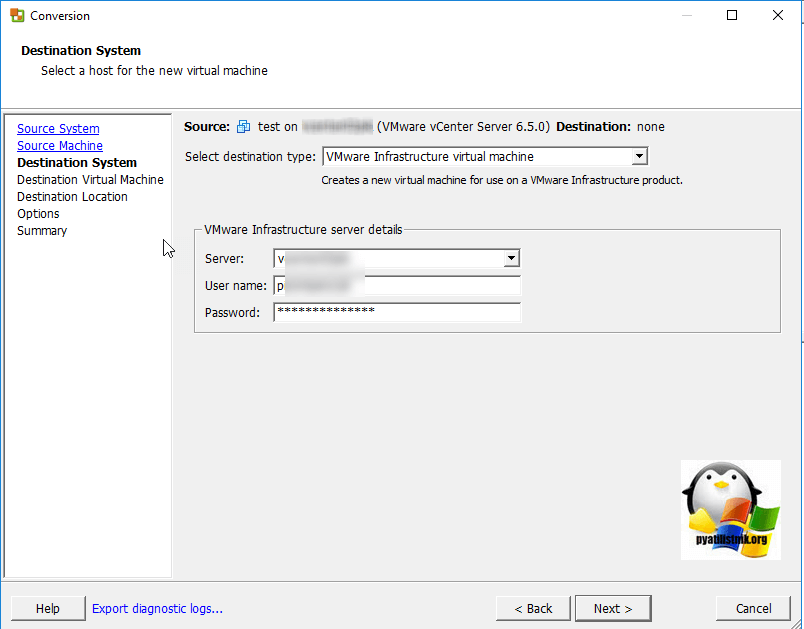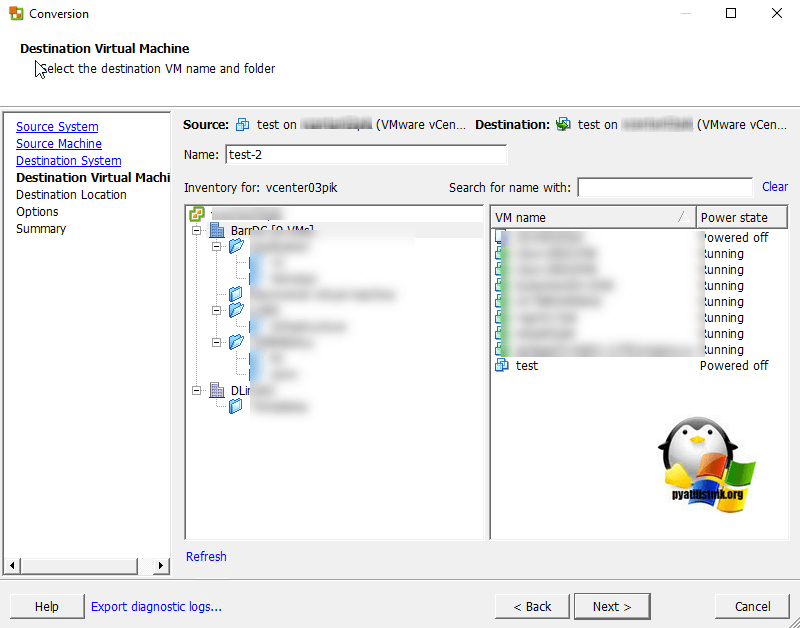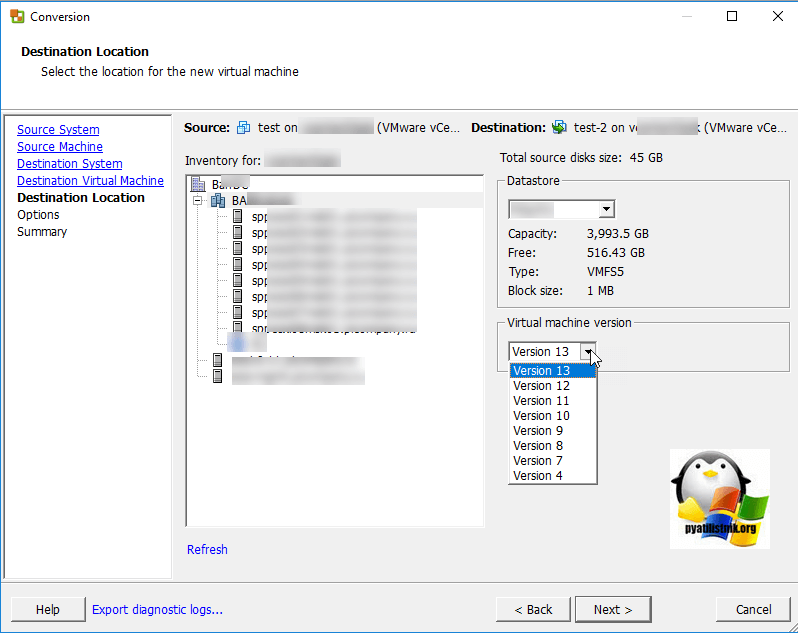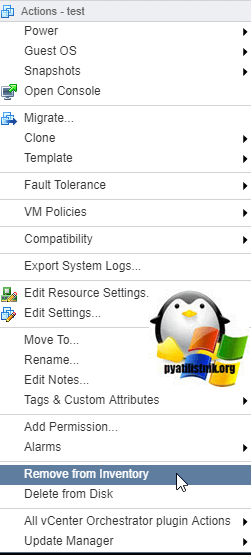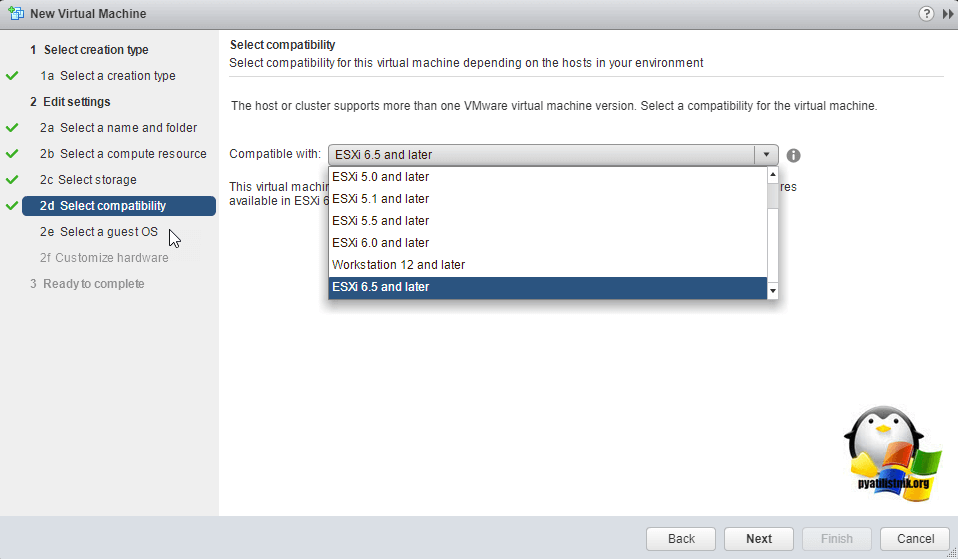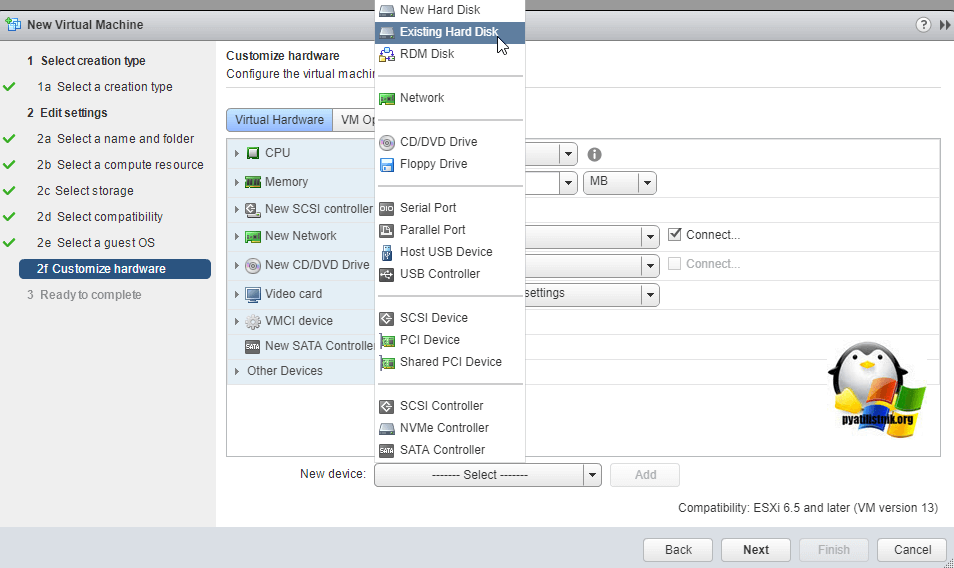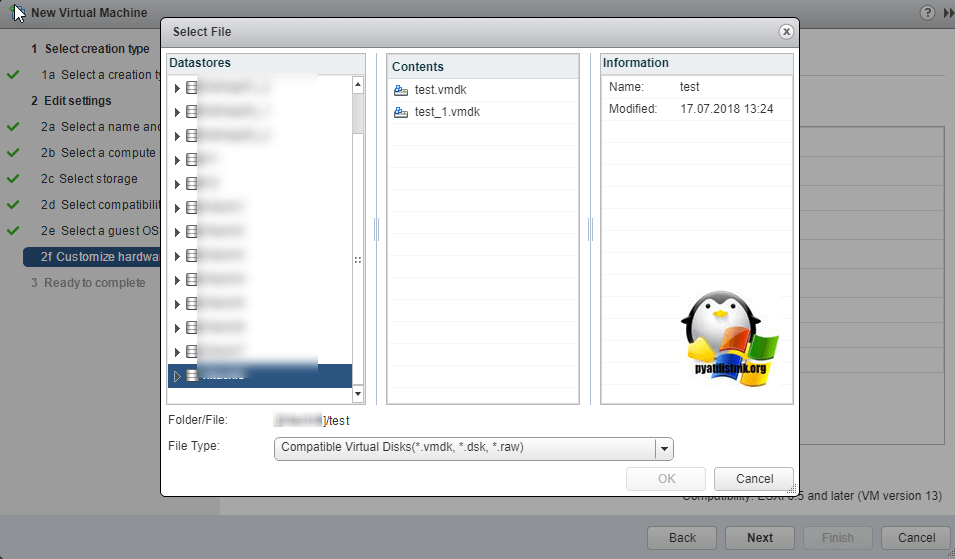Vmware изменить версию виртуальной машины
Как понизить версию виртуальной машины Vmware ESXI
Добрый день! Многие компании сейчас все чаще переносят свои ресурсы и сервисы к облачным провайдерам, таким как AWS, Azure или vCLoud Director. Сама миграция может происходить как создание в облаке нового сервера и ручной перенос сервисов, либо же миграция виртуальной машины, после P2V конвертирования. В момент переноса виртуальной машины в облако VMware vCLoud Director, я получал ошибку » The OVF package requires hardware version 13 but the selected VDC only supports hardware version 11«. Из ошибки следовало, что моя версию виртуальной машины, более новая, чем поддерживает провайдер. Тут вариантов было несколько, увеличить версию поддержки, либо же понизить версию виртуального аппаратного обеспечения (Virtual Hardware Version / VM version). В данной заметке, я вам покажу, как можно быстро изменить версию VM version, на нужную вам.
Что такое уровень виртуального аппаратного обеспечения
Virtual Hardware Version или VM version — это версия виртуальной машины с поддержкой нового физического оборудования. Каждая версия виртуального оборудования имеет свою поддержку функционала, в самых свежих версиях исправляются различные баги и ошибки.
Еще в старых версиях VMware ESXI 5.5 вы могли сталкиваться с ситуацией, когда вы не могли управлять из толстого клиента vCenter, виртуальными машинами, у которых версия виртуального аппаратного обеспечения была 10-й и вы видели сообщение:
Администраторам уже тогда, в некоторых случаях, требовался откат версии виртуального оборудования, до 9-й или 8-й. Хотя компанию Vmware понять можно, она семимильными шагами загоняла всех в vSphere Web Client.
Как посмотреть версию виртуального оборудования, я вам уже показывал, можете ознакомиться. В моем примере есть тестовая виртуальная машина с Windows Server 2012 R2, как видите, у нее версия виртуальной машины (VM version) 13-я.
Методы понижения (downgrade) версии виртуального оборудования
Существует несколько методов, которые вам помогут уменьшить версию «VM version» у нужной вам виртуальной машины, среди них есть как официальные. так и не очень:
- Редактирование в файле название виртуалки.vmx параметра virtualHW.version, это самый быстрый способ, но он официально VMware не озвучивался.
- Создание новой виртуальной машины и подсовывание ей нужных виртуальных дисков от старой виртуалки.
- Конвертирование, через VMware vCenter Converter Standalone
Downgrade через редактирование virtualHW.version
Так как мне дорого мое время, то я использую для понижения версии виртуального оборудования на ESXI хостах, метод с редактированием параметра virtualHW.version в конфигурационном файле виртуальной машины. Вы скачиваете либо, через vSphere Web Client, либо через ssh конфигурационный файл формата *.vmx.
В веб-интерфейсе откройте вкладку «Datastores», и выберите там пункт «Browse Files», для просмотра содержимого на данном хранилище.
Найдите на вашем хранилище папку с вашей виртуальной машиной, откройте ее и найдите конфигурационный файл в формате .vmx и загрузите его, через кнопку «Download from Datastore». Как только внесете нужные настройки, через кнопку «Upload a file to the Datastore» с заменой.
Второй метод добраться до конфигурационного файла, это включить ssh доступ на ESXI хосте и подключиться, через WInSCP. Пройти по пути /vmfs/volumes/ваш датастор/имя вашей виртуальной машины. Скачиваете от туда файл .vmx.
Далее, когда вы получили конфиг-файл, вы редактируете его любым текстовым редактором. В файле находите параметр virtualHW.version = «13», в моем случае VM version имеет 13 версию, я поменяю ее на 11. Копируете фал обратно с заменой оригинального и проверяете результат, у вас при включении виртуальной машины должна понизиться версия виртуального оборудования.
В итоге когда я включил свой сервер, то лицезрел цифру 11.
Изменение версии оборудования, через VMware vCenter Converter Standalone
Этот метод, гораздо более время затратный, и потребует установки конвертера VMware vCenter Converter.
Открываете его и нажимаете кнопку «Convert machine».
Производите подключение к вашему vCenter серверу или Vmware ESXI хосту, убедитесь, что у вас стоит пункт «Power Off», означающий, что виртуальная машина отключена.
В пункте «Specify machine with» поставьте значение «VMs and Templates», в структуре датацентров, найдите вашу виртуальную машину.
Далее вам нужно подключиться к Vcenter серверу или ESXI хосту, куда будет конвертироваться виртуальная машина, у которой будет понижена версия VM version.
Задаете новое имя виртуальной машине и нажимаете «Next».
На следующем шаге выберите на каком ESXI хосте у вас будет располагаться ваша виртуалка и задайте ей нужную версию «Virtual machine version». После того, как задание будет выполнено, вы получите downgrade виртуального аппаратного обеспечения.
Пересоздание виртуальной машины
Тоже так себе метод, так как вам придется восстановить конфигурацию в первозданном виде, хорошо если у вас нет привязок по mac адресам или другим аппаратным GUID, а если есть, то придется выполнить дополнительные действия. Щелкаем по нужному серверу и выбираем из контекстного меню пункт «Remove from inventory». В итоге у вас ваша машинка не удалится с дисков, а просто исчезнет из списка зарегистрированных на vCenter сервере.
Далее вы создаете новую виртуальную машину, задаете ей другое имя отличное от старой. На шаге 2d Select compatibility вы выбираете версию виртуалки. Таблицу версий можно посмотреть вот тут.
На шаге 2f удалите все виртуальные диски и выберите пункт существующие диски «Exsisting Hard Disk».
Найдите ваши виртуальные диски на вашем датасторе и добавьте их.
Как видите данный метод, не менее трудоемкий, чем второй. Вы сами вправе выбирать любой из методов, подходящих именно вам. Если вы знаете другие, то напишите их в комментариях, буду вам признателен. Остались вопросы, так же готов их с вами обсудить, а пока вы пишите, я перевожу сервисы и ресурсы в VMware vCLoud Director.
ИТ База знаний
Курс по Asterisk
Полезно
— Узнать IP — адрес компьютера в интернете
— Онлайн генератор устойчивых паролей
— Онлайн калькулятор подсетей
— Калькулятор инсталляции IP — АТС Asterisk
— Руководство администратора FreePBX на русском языке
— Руководство администратора Cisco UCM/CME на русском языке
— Руководство администратора по Linux/Unix
Навигация
Серверные решения
Телефония
FreePBX и Asterisk
Настройка программных телефонов
Корпоративные сети
Протоколы и стандарты
Популярное и похожее
Курс по сетям
Как установить Android в VirtualBox
Как преобразовать физический сервер Linux в виртуальную машину VMware
Гайд по продуктам VMware
Citrix Xenserver Hypervisor против Vmware vSphere
Как создавать виртуальные машины на Linux с помощью KVM
Виртуализация сети
Установка Red Hat Enterprise Virtualization (RHEV) 3.5
Еженедельный дайджест
Обзор аппаратного обеспечения VMware: обновление и совместимость
Версия аппаратного обеспечения виртуальной машины (ВМ) отражает особенности и функции виртуального оборудования, поддерживаемого ВМ, которые, в свою очередь, относятся к оборудованию, доступному на физическом хосте. Создавая ВМ, Вы можете выбрать аппаратное обеспечение, установленное по умолчанию, либо более раннюю версию. Следует помнить, что, выбирая ранние версии, Вы можете ограничить функциональность ВМ. Целью данной статьи является предоставление исчерпывающего обзора на аппаратное обеспечение VMware. Начать следует с того, что VMware является бесспорным лидером на рынке облачной памяти и виртуализации, предоставляющим достаточно обширный ассортимент продуктов, способных удовлетворить нужды практически любого бизнеса. На сегодняшний день компания представила более 10 версий виртуального аппаратного обеспечения. Данная статья объясняет как и в каких случаях использовать обновление, как проверять совместимость аппаратного обеспечения и ВМ хоста.
Обучайся в Merion Academy
Пройди курс по сетевым технологиям
Начать
Общая информация
VMware предлагает широкий ассортимент устройств, опций и ресурсов для доработки или настройки Вашей ВМ. Следует обратить Ваше внимание на явление совместимости, так как некоторые устройства аппаратного обеспечения не могут быть добавлены в определенные ВМ. И физический носитель, на котором работает ВМ, и операционная система этой ВМ предназначены для поддержки устройств или конфигураций, которые Вы намерены добавить. Кроме того, Вы можете добавить или настроить виртуальное аппаратное обеспечение только если Вы используете последнюю версию VMware.
Некоторые устройства VMware освещаются ниже:
| CPU (центральный процессор) | ВМ, работающий на основе хоста аппаратного гипервизора ESXi, может быть настроен на конфигурацию нескольких процессоров, но их количество не должно превышать количество CPU на физическом хосте. |
| Сетевой адаптер | Сетевые функциональные возможности ESXi обеспечивают связь между виртуальными машинами на одном хосте, на разных хостах и с другими виртуальными и физическими машинами. |
| Дисковод DVD/CD-ROM | При создании новой ВМ, диск vSphere устанавливается по умолчанию. Диск можно настроить для подключения к клиентским и хост-устройствам, а также к файлам ISO Datastore. Устройства DVD / CD-ROM можно добавлять, удалять или настраивать. |
| Жесткий диск | Физический носитель большого файла (или набора файлов), виртуальная функция которого заключается в хранении данных, связанных с действиями ВМ, включением ее в ОС, обработкой программных файлов и т.д. |
| Память | Объем памяти виртуального аппаратного обеспечения определяет количество памяти, доступной для приложений, использующихся ВМ. |
Виртуальное аппаратное обеспечение включает в себя BIOS и EFI (Расширяемый интерфейс прошивки), а его разновидность определяет количество PCI-слотов, максимальное число ядер, максимальный объем памяти и другие характеристики, типичные для физического устройства. Например, максимальный объем памяти ESXi 6.0 (аппаратного устройства версии 11) составляет 4,080 Гб, тогда как у ESXi 6.5 (аппаратное устройство версии 13) память расширена до 6,128 Гб.
Продукт VMware не может подключиться к ВМ, если ее аппаратная версия выше, чем этот продукт поддерживает. К примеру, VMware Fusion 6.x (VMware гипервизор для Macintosh) может управлять ВМ на аппаратном обеспечении VMware версии 10 или ниже. Чтобы работать с ВМ на аппаратном обеспечении версии 11, нужно использовать VMware Fusion 7.x.
Обновление виртуального аппаратного обеспечения сравнимо с извлечением жесткого диска и установкой его на новый компьютер. В виртуальной среде успех обновления зависит от надежности гостевой ОС. С этой точки зрения VMware рекомендует проводить обновление только если Вы нуждаетесь в дополнительной функциональности, добавленной в новую версию. Если Вам важно сохранить совместимость с более старыми хостами или стандартизировать тестирование/размещение в прежней среде – лучше продолжать работать с ранними версиями VMware обеспечения.
Совместимость аппаратного обеспечения VMware и ESXi
Обновление Вашей ВМ до последней версии аппаратного обеспечения – полезный опыт. Он незаменим для улучшения общей работы и повышения эффективности инфраструктуры Вашей ВМ.
Аппаратное обеспечение ВМ должно быть обновлено до последней версии ESXi, установленной на нее.
Заметка: VMware ESXi — это гипервизор корпоративного уровня, предназначенный для создания, запуска и обслуживания виртуальных машин. Он предназначен для установки на «голое железо», что означает, что он не зависит от операционной системы, что обеспечивает более высокую безопасность и надежность.
Для более наглядного примера совместимости ознакомьтесь с таблицей ниже:
| Версия ESXi | Версия аппаратного обеспечения VMware |
|---|---|
| ESXi 6.7 | 14 |
| ESXi 6.5 | 13 |
| ESXi 6.0 | 11 |
Если Вы создаете новую ВМ или обновляете старую, обратите внимание на совместимость характеристик. Следует внимательно отобрать версию хоста ESXi, которая Вам подойдет. Точнее, параметры совместимости определяют функции виртуального оборудования, доступные для ВМ. Каждый уровень совместимости виртуального оборудования поддерживает несколько версий vSphere. Например, ВМ, работающая на ESXi 5.5, также может работать на ESXi 6.0 и ESXi 6.5.
Хорошие новости для тех, кто планирует обновление ВМ, заключаются в том, что этот процесс не требует ожидания сервера vCenter (утилита централизованного управления VMware) или хостов ESXi. Ваша ВМ недоступна только во время выключения и до перезагрузки гостевой ОС.
Прежде чем приступать к обновлению аппаратного обеспечения VMware
Как и говорилось ранее, обновление ВМ до последней версии аппаратного обеспечения может быть непростым процессом. Это значит, что данный процесс требует точного планирования и подготовки. Убедитесь, что выполнили все приведенные ниже шаги, перед началом обновления:
Защита данных
Для этого можно использовать NAKIVO Backup & Replication. Набор функций обеспечивает мониторинг инфраструктуры, автоматизацию действий по защите данных и координацию аварийного восстановления. При помощи наших ключевых функций Вы можете создавать резервные копии и реплики своих рабочих данных на основе VMware.
Создание резервной копии VMware
Этот продукт обеспечивает средствами для резервного копирования ВМ и всех данных их приложений. Для ВМ VMware стратегия основана на CBT (Changed Block Tracking), технологии VMware, позволяющей копировать только те блоки данных, которые были изменены с момента последнего цикла резервного копирования. По сути, это отличный помощник в экономии места на диске. Для повышения надежности Вы можете хранить резервные копии на Вашей ВМ и за ее пределами – в облаках Amazon или Azure. Кроме того, Вы можете убедиться, что резервные копии Вашей ВМ являются действительными и подлежат восстановлению, получая снимки экрана с тестов на восстановление после каждого цикла резервного копирования или проверяя доступность VMware Tools.
Создание реплики VMware
Функциональные возможности приложения позволяют хранить идентичные копии (реплики) Ваших ВМ на хосте ESXi, который вы выбираете сами. Реплика хранится в выключенном состоянии, не потребляя никаких ресурсов, пока не станет вам нужна. Для вашего удобства доступно копирование данных непосредственно из резервных копий, что освобождает производственную среду. Кроме того, наши средства проверки позволяют Вам активировать реплику ВМ, чтобы убедиться, что она полностью функциональна.
Основные функции NAKIVO Backup & Replication удовлетворяют следующие потребности:
- Экономия времени – установите алгоритмы автоматических задач для администрирования ВМ;
- Повышение скорости – ускорьте работу резервных копий за счет ускорения работы сети, одновременно уменьшая нагрузку на нее и уменьшая окна резервного копирования;
- Гибкость хранения – Вы можете сохранить до 30 точек восстановления для каждой реплики и до 4000 точек восстановления для каждой резервной копии;
- Эффективность хранения — исключите файлы «подкачки», чтобы уменьшить потребление памяти. Уменьшите размер резервной копии ВМ за счет дедупликации и сжатия блоков данных.
- Сокращение времени ожидания – достигайте улучшенных RTO (времени восстановления) и RPO (допустимого объема возможных потерь данных) путем мгновенного восстановления, необходимого при крушении системы.
Подведение итогов
Обновление Вашего виртуального аппаратного обеспечения до последних версий приносит Вам неоценимую пользу, особенно ввиду доступных ресурсов памяти, рабочих процессоров и CPU, и так далее. Тем не менее, Ваше внимание должно быть обращено к вопросу совместимости: версия аппаратного обеспечения должна быть совместима с ESXi, на котором работает Ваша ВМ.