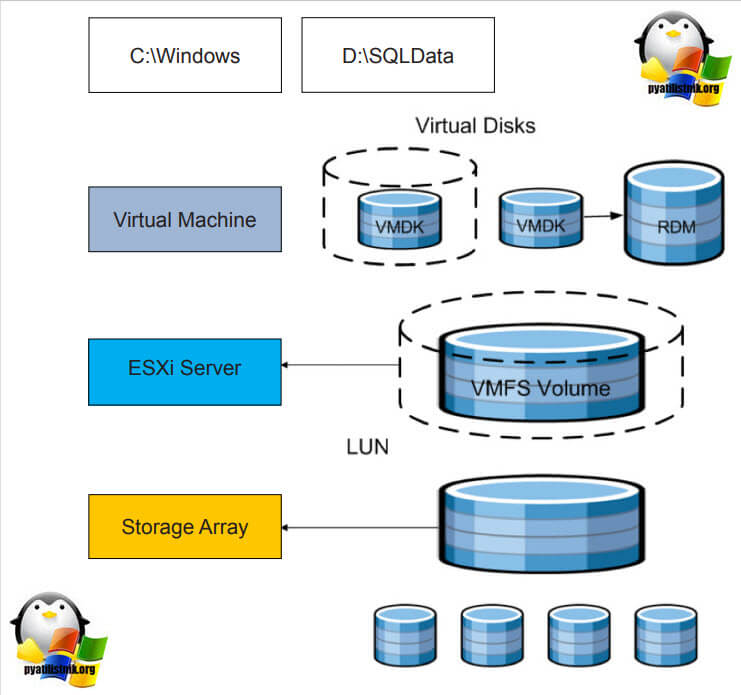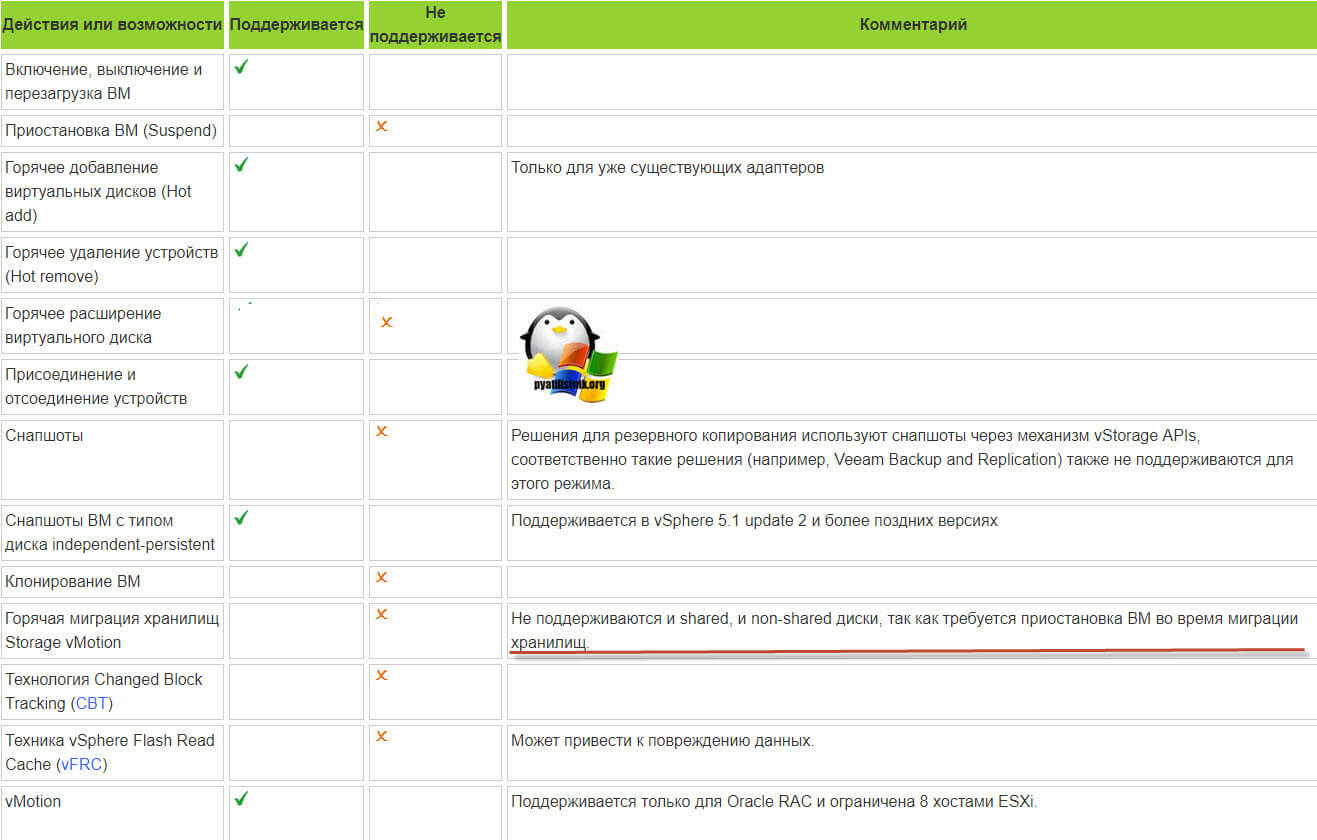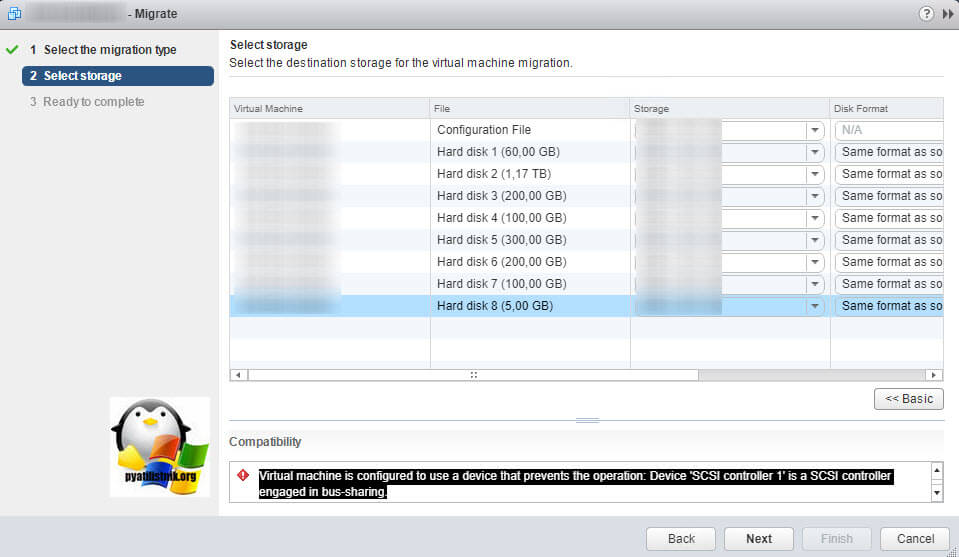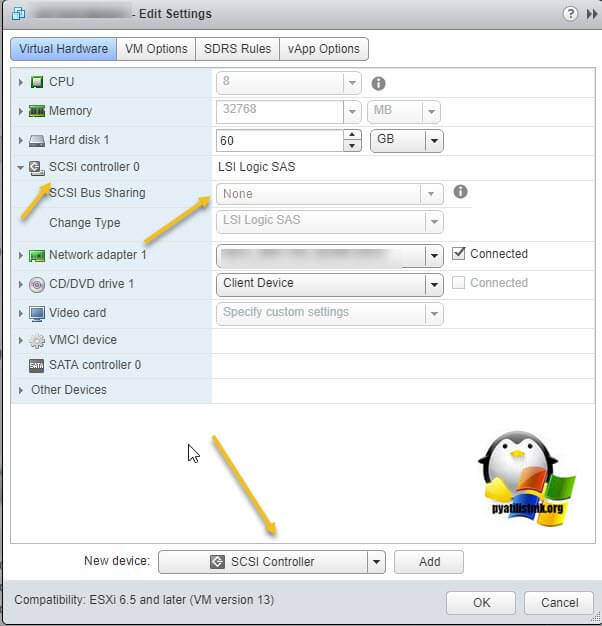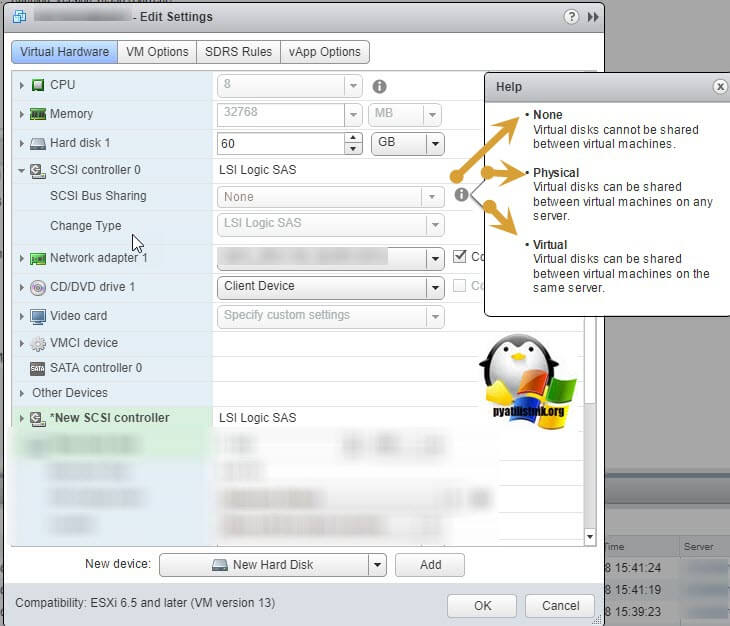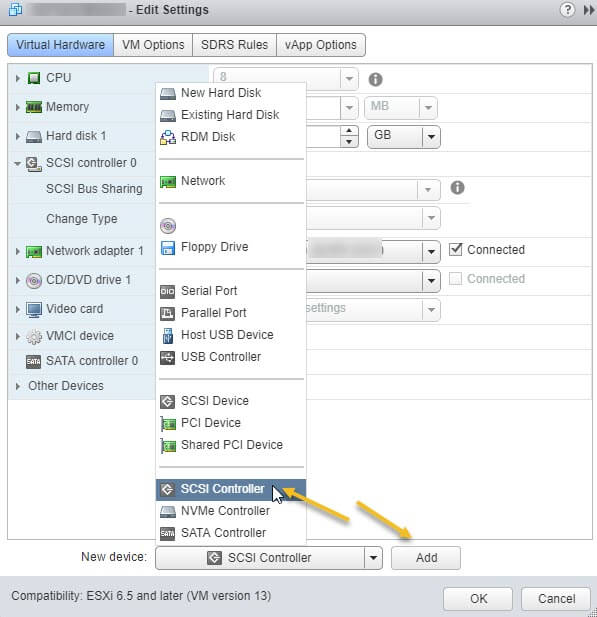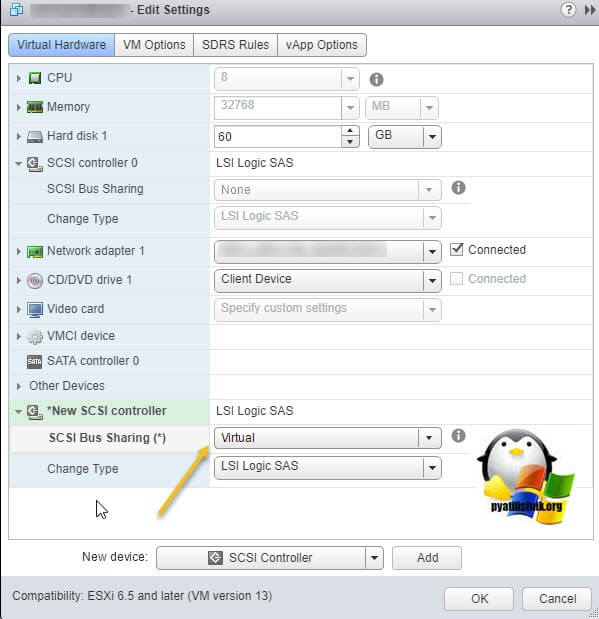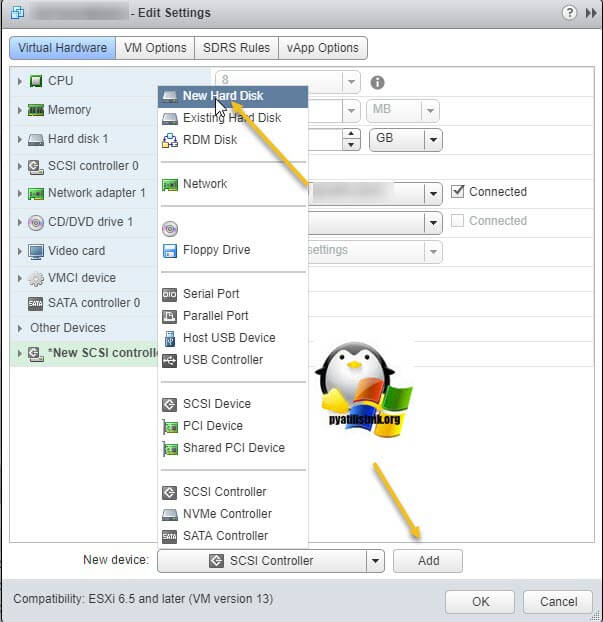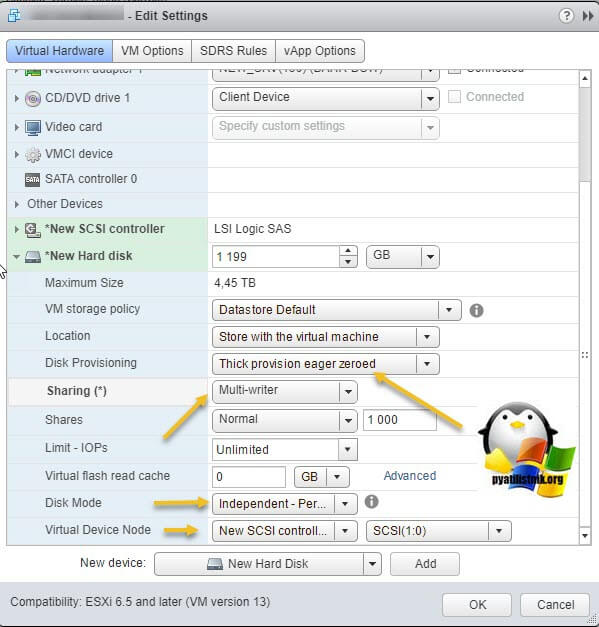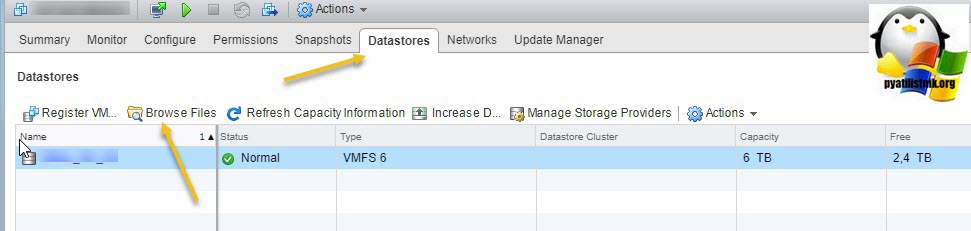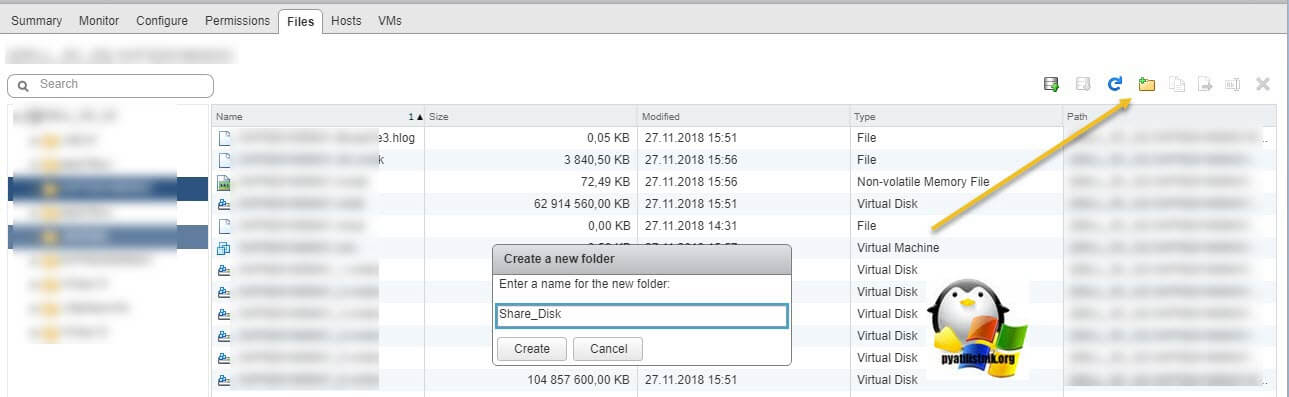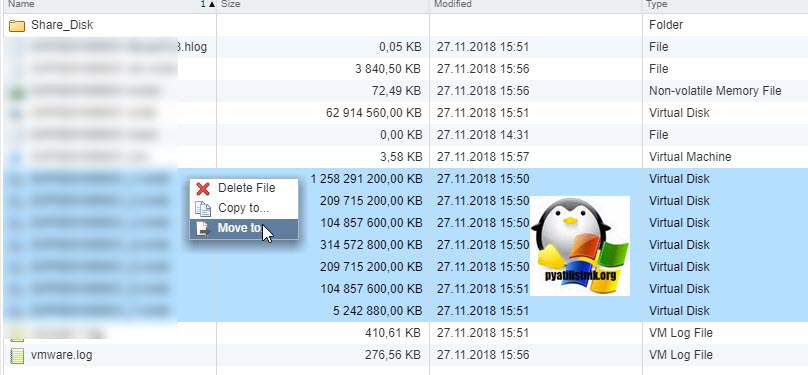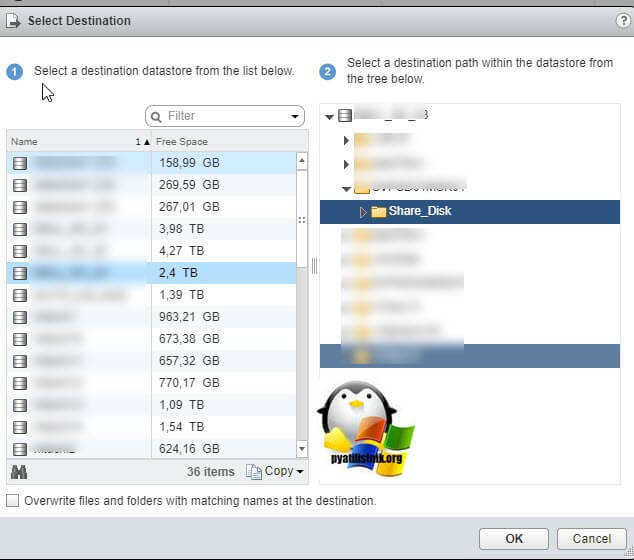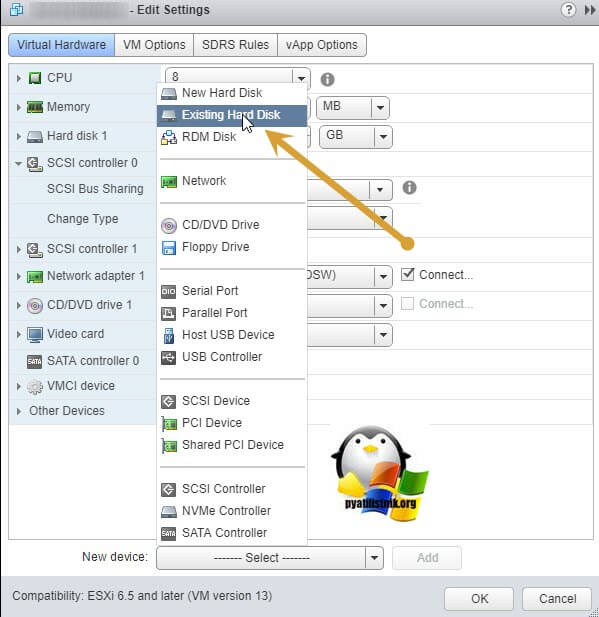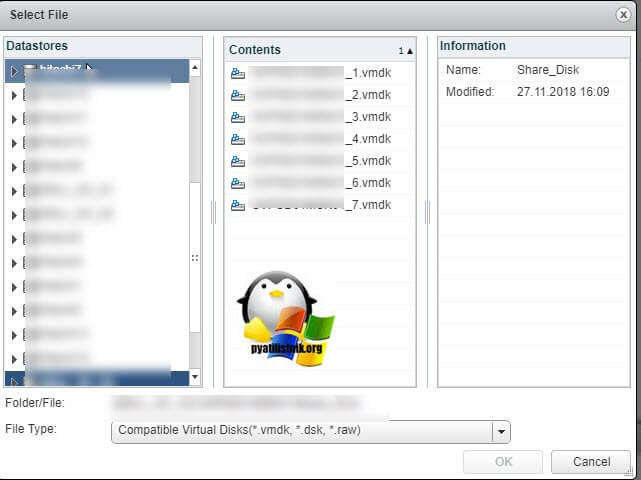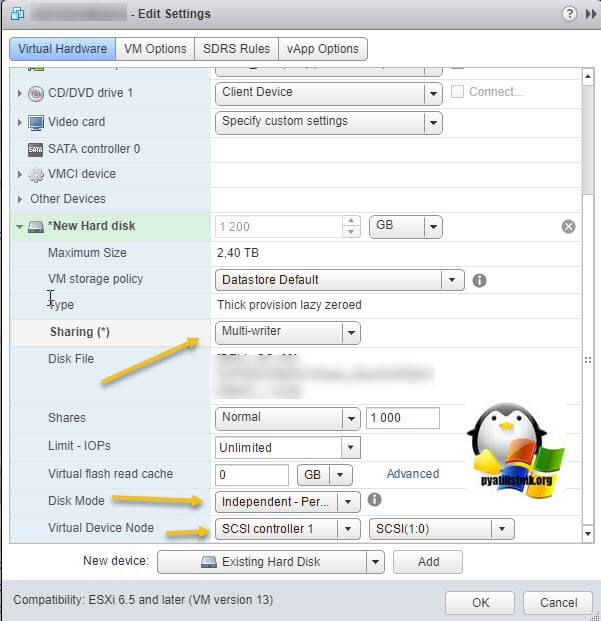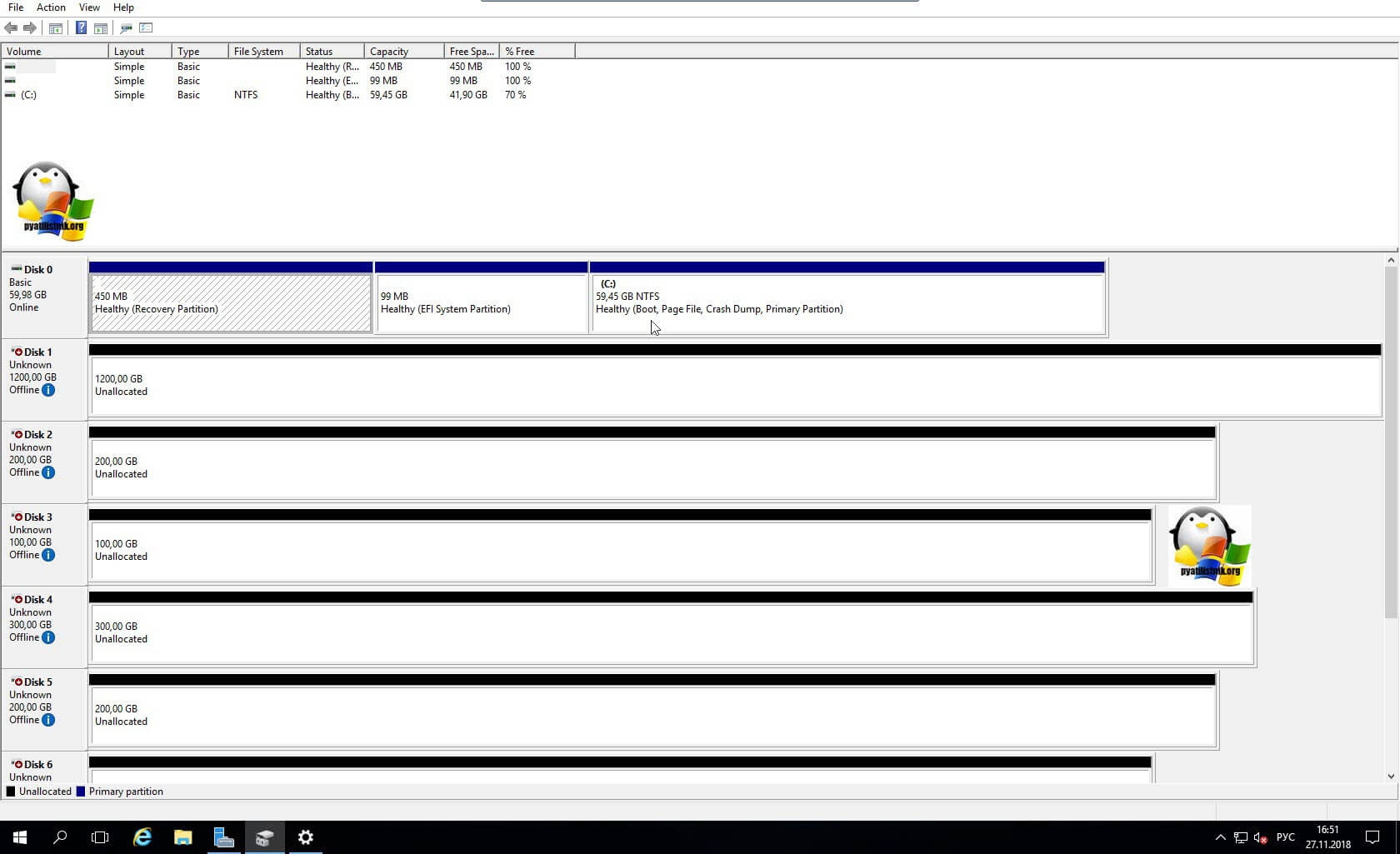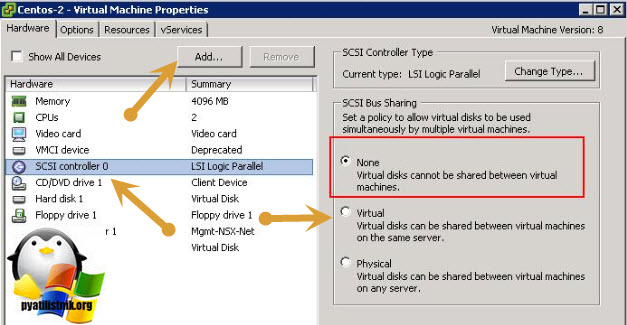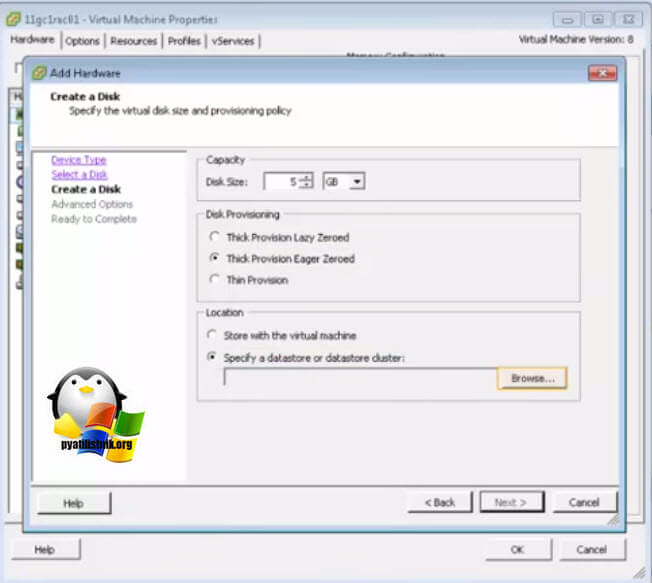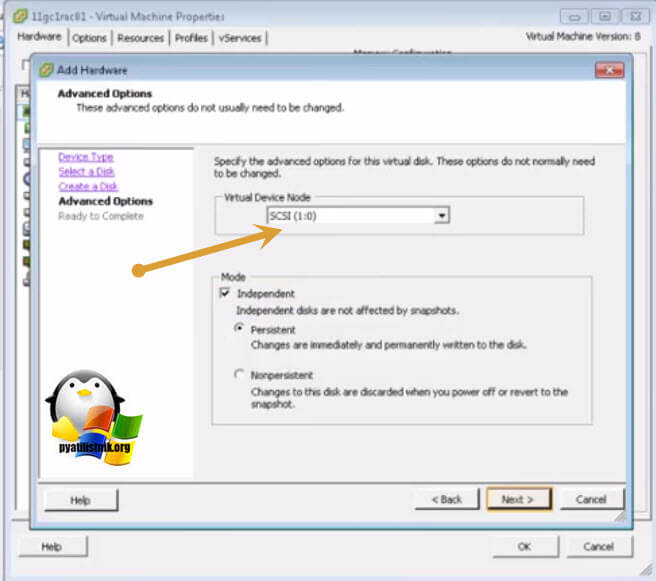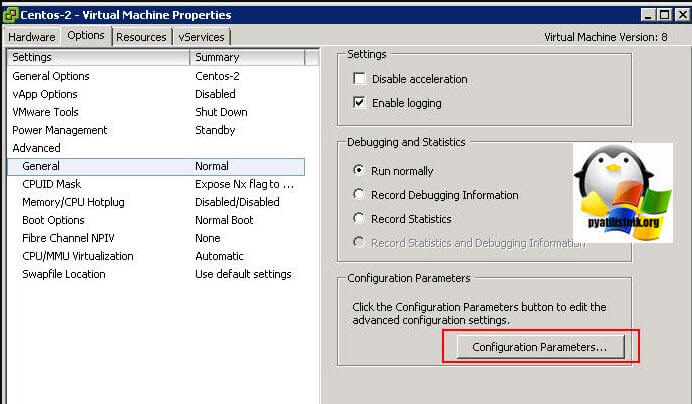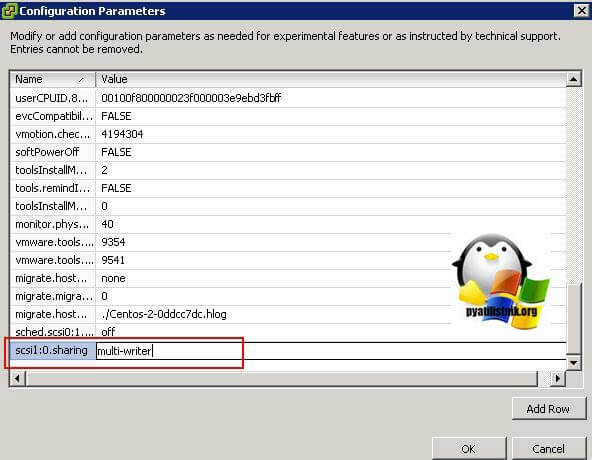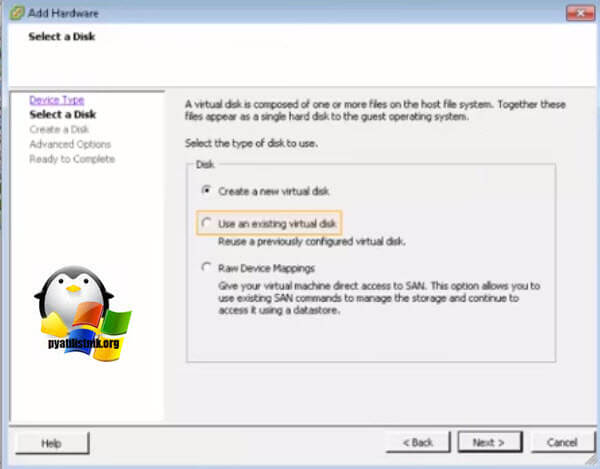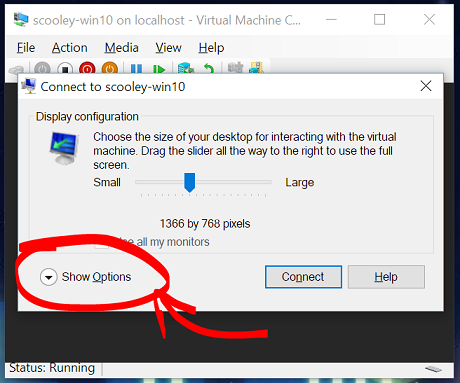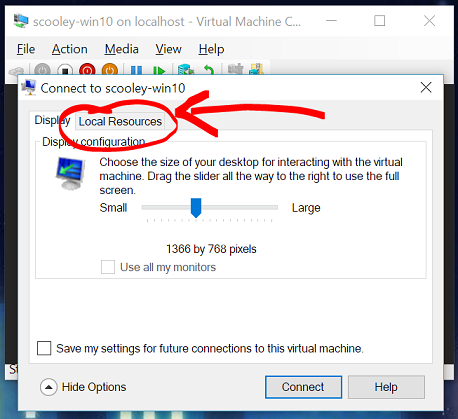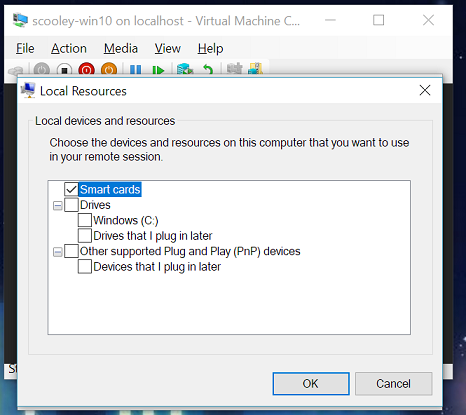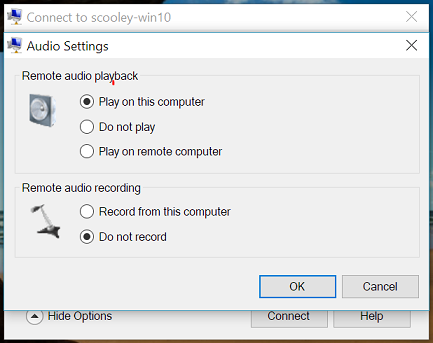Виртуальная машина общие диски
Доброго времени суток! Многоуважаемые инженеры по виртуализации, рад, что вы вновь посетили профильный блог Pyatilistnik.org. В прошлый раз мы с вами подробно разобрали механизм применения утилиты Robocopy и научились с ее помощью реализовывать всевозможные сценарии копирования данных. Сегодня я бы хотел вам рассказать, о создании общих дисков (Multi-writer) в VMware ESXI 5.5, 6.5 и выше, для кластерных решений Oracle RAC и Microsoft MSCS кластер.В век виртуализации, данная информация все больше становится актуальней.
Что такое общий диск Multi-writer в VMware ESXI
Сейчас уже очень сложно себе представить серьезный сервис без отказоустойчивости, которая может быть реализована на разных уровнях работы инфраструктуры. Очень частым решением выступает отказоустойчивый кластер, который подразумевает использование разных серверов для одного сервиса. Выход из строя одного из серверов не влияет на работоспособность предоставляемых услуг клиентам. Очень часто в кластерах используются общие диски, для хранения баз данных (Microsoft SQL или Oracle), файловые ресурсов. Общие диски могут презентованы, как отдельные LUN с СХД, через ISCSI протокол, через общий диск или RDM в случае с виртуальными машинами.
В данной заметке я опишу реализацию с помощью общего диска для виртуальных машин VMware ESXI 6.5. В некоторых случаях (как правило, в сценариях кластеризации) может потребоваться совместное использование одного и того же диска между двумя (или более) виртуальными машинами. Наиболее оптимальным способом является использование диска vmdk, физически расположенного на общем хранилище или локально на хосте ESXi. Если вы хотите использовать общие диски на разных хостах ESXi, то вы можете использовать только разделяемое хранилище
.На представленной ниже схеме вы видите:
- Storage Array, по сути это ваша система хранения данных, на которой реализован RAID массив, по рекомендации производителя.
- RAID массив порезан на LUN, это логически порезанное место на вашей системе хранения данных
- Далее LUN презентуется хостам VMware ESXI 6.5 и размечается файловой системой VMFS 6. Где из LUN получаются разделы (Datastore-Volume) для гипервизора.
- Далее на на Datastore уже разворачиваются виртуальные машины
Вот на таком общем VMFS Volume диске вы создаете общий VMDK диск, который будет доступен двум и более виртуальным машинам под чтение и запись. Сами виртуальные машины могут находится на разных физических хостах и разных географических локациях.Такой режим называется Multi-Writer VMDK, его часто применяют в построении кластеров MS SQL, Oracle RAC, такой режим работы диска применяется в технологии VMware Fault Tolerance.
Для чего применяют Multi-Writer диск
- Во первых, как я и писал выше для отказоустойчивости различных сервисов, сервера которых могут быть в разных ЦОДах.
- Во вторых для возможности обслуживания важных серверов, без их простаивания. Например, чтобы была возможность своевременно производить обновление Windows пакетов, другого программного обеспечения, иметь возможность перезагружать сервер
- В целях тестирования кластерных технологий, когда у вас нет СХД и нет возможности реализовать общий диск, по FC или ISCSI протоколу
Ограничения общих дисков VMware ESXI
Без некоторых нюансов все же не обошлось, хочу выделить некоторые ограничения при использовании общих дисков:
Например, при попытке сделать Storage vMotion вы получите ошибку:
Если нужно будет мигрировать, то придется выключать виртуалку.
- Вы не сможете на живую произвести расширение дисков, при попытке вы получите вот такую ошибку:
- Если вы вдруг разметите оба диска в NTFS на двух хостах и попытаетесь на них писать, создав на одном одну папку, а на втором вторую, то хосты эти папки не увидят, каждый свою, учтите, это вам не общий диск с синхронизацией файлов, Multi-Writer VMDK именно нужен для кластеризации.
Как подключить общий диск в VMware ESXI 6.5 и выше
Предположим, что общее внешнее хранилище (подключенное к каждому хосту ESXi с использованием iSCSI или Fibre Channel SAN) уже представлено всем хостам VMWare ESXi, на которых запущены виртуальные машины, которым вы хотите добавить общий виртуальный диск. На обеих виртуальных машинах вам нужно добавить новый контроллер SCSI. Объясню для чего нужно добавлять новый SCSI Controller. Когда вы создаете новую виртуальную машину ESXI у вас по умолчанию уже будет один LSI Logic SAS контроллер (SCSI Controller), но он работает во первых в режиме SCSI Bus Sharing «None», то есть не работает с общими дисками VMDK, это можно поправить при выключенной машине, но VMWare не рекомендует совмещать при работе обычных дисков и Multi-Writer VMDK дисков на одном LSI Logic SAS контроллере.
Поэтому нам первым делом необходимо в свойствах виртуальной машины добавить новый SCSI Controller.
Если посмотреть подсказку у LSI Logic SAS контроллера, то вы увидите три его режима:
- None — для работы с не кластерными Multi-Writer дисками
- Physical — виртуальные диски могут быть общими для виртуальной машины и физическим сервером
- Virtual — для работы с общим диском для нескольких виртуальных машин
Делается это через пункт «New Device» и нажатии кнопки Add, для SCSI Controller.
Далее у нового, добавленного контроллера вы в пункте «SCSI Bus Sharing» выберите тип «Virtual». Можете сохранить конфигурацию виртуальной машины, через нажатие кнопки «Ок»
Далее на первой машине, где мы только что добавили новый контроллер, вам нужно создать новый виртуальный диск, делается это так же, через пункт «New Device»
Откройте параметры нового виртуального диска. Для того, чтобы сделать его общим между виртуальными машинами VMware ESXI, вам необходимо выставить соответствующие настройки:
- Disk Provisioning — Делает толстый диск с занулением «Thick provision Eager zeroed thick disks», нужен для кластеризации, о типах дисков ESXI, читайте по ссылке.
- Sharing — тут вы как раз выбираете режим общего диска «Multi-Writer»
- Disk Mode — режим работы диска выставите «Independent Persistent» (Подробнее про режимы работы ESXI дисков), данный режим работы не позволит использовать vStorage APIs, что не даст создавать на таком диске снапшоты. Данный режим рекомендуется самим вендором VMware и его партнерами, такими как Oracle. Если бы мы разрешили создание снимков на этом диске, то это могло бы привести к потере данных. Так если у вас на этом диске быдет база SQL и вы будите использовать Veeam Backup, то у ваших резервных копий на уровне самого SQL могут быть проблемы при восстановлении из них, так как точка отсчета с которой нужно будет выстраивать цепочку бэкпов будет нарушена Veeam, который сдвинет точку бэкапа на себя. Если выставлен Independent Persistent, то в Veeam при создании бэкапа этой виртуальной машин можно исключить нужные диске, где стоят SQL или Oracle.
- Virtual Device Node — выберите наш новый LSI Logic SAS контроллер, работающий в режиме «SCSI Bus Sharing Virtual»
Далее я для своего удобства, хочу чтобы общие диски лежали в отдельной папке, а так как они по умолчанию создаются в папке с виртуальной машиной да и еще имеют имя дисков, как имя машины_цифра, я бы такое хотел поправить. Для этого я в конфигурации виртуальной машины удаляю все созданные диски, но я не ставлю галку «Delete files from datastore», то есть по сути на датасторе они остаются.
Далее я иду на датастор на котором находится виртуальная машина с общими дисками (Datastore — Browse Files).
Нахожу нужные мне Multi-Writer диски. Создаю новую папку
И перемещаю в новую папку общие диски, хочу отметить, что вы их можете переместить на любой общий между хостами ESXI датастор.
Я делаю «Move to» на тот же латасторе, но в новую папку. Этим я добьюсь, что буду видеть явным образом общие кластерные диски.
Так как я диски до этого удалил, для удобства, то мне их нужно заново добавить. Если вы до этого не удаляли, то сделайте эти действия только для второй виртуальной машины. Открываем настройки виртуальной машины и нажимаем добавить новое устройство, выбираем пункт «Existing Hard Disk», это у нас выбор существующего общего кластерного диска.
Указываем на каком датасторе у нас лежит Multi-Writer диск и выбираем нужный VMDK, в моем случае их семь.
Выставляем нужные параметры:
- Disk Provisioning — «Thick provision Eager zeroed thick disks»
- Sharing — «Multi-Writer»
- Disk Mode — «Independent Persistent»
- Virtual Device Node — выберите наш новый LSI Logic SAS контроллер, работающий в режиме «SCSI Bus Sharing Virtual»
Если такой диск не один, то добавляем все за один раз для экономии времени. Проделываем такое добавление общих дисков на всех виртуальных машинах, где планируется использовать Multi-Writer.
Далее уже в операционной системе Windows Server, зайдя в оснастку «Управление дисками» вы обнаружите ваши диски. Остается их только разметить в GPT формат и отдать под кластер.
Включение общего диска для ESXI 5.5 и ниже
В более ранних версиях гипервизора Vmware ESXI 5.5 и ниже, общий кластерный диск выключается таким образом. Вы заходите так же в свойства виртуальной машины и добавляете там новый SCSI Controller с типом работы «Virtual».
Затем вы создаете новый диск, указываете его размер и тип Thick Provision Eager Zeroed.
Далее Vmware ESXI 5.5 попросит вас выбрать Выбор LSI Logic SAS контроллер, обязательно укажите тот, что мы создали заранее и запомните порт SCSI к которому вы его подключаете в моем примере, это SCSI (1:0).
Далее в настройках виртуальной машины вам необходимо перейти на вкладку «Option — General» и нажать кнопку «Configuration Parameters».
В самом конце для каждого общего диска пишем в имени номер SCSI порта SCSI1: 0.sharing в поле «Value» пишем multi-writer.
Для второй виртуальной машины делаем те же действия, единственное на этапе создания диска, выбираем пункт существующего «Use an existing virtual disk»
Через кнопку «Browse» указываем путь до него.
Выбираем сам VMDK диск. После чего не забываем так же прописать на вкладке «Option — General» и нажать кнопку «Configuration Parameters», для каждого общего диска пишем в имени номер SCSI порта SCSI1: 0.sharing в поле «Value» пишем multi-writer.
Совместное использование устройств на виртуальной машине Share devices with your virtual machine
Доступно только для виртуальных машин Windows. Only available for Windows virtual machines.
Режим расширенного сеанса позволяет подключать Hyper-V к виртуальным машин с помощью протокола удаленного рабочего стола (RDP). Enhanced Session Mode lets Hyper-V connect to virtual machines using RDP (remote desktop protocol). Это не только это повышает удобство работы с виртуальной машины, подключая ее с помощью протокола RDP, но и позволяет виртуальной машине использовать устройства совместно с компьютером. Not only does this improve your general virtual machine viewing experience, connecting with RDP also allows the virtual machine to share devices with your computer. Так как RDP включен по умолчанию в Windows 10, вы, вероятно, уже используете этот протокол для подключения виртуальных машин Windows. Since it’s on by default in Windows 10, you’re probably already using RDP to connect to your Windows virtual machines. В данной статье описываются некоторые из преимуществ и скрытые параметры диалогового окна настройки подключения. This article highlights some of the benefits and hidden options in the connection settings dialogue.
RDP и режим расширенного сеанса предоставляют следующие возможности. RDP/Enhanced Session mode:
- Изменение размера виртуальных машин и поддержка высокого разрешения Makes virtual machines resizable and high DPI aware.
- Улучшенная интеграция виртуальных машин Improves virtual machine integration
- Общий буфер обмена Shared clipboard
- Общий доступ к файлам с помощью перетаскивания, копирования и вставки File sharing via drag drop and copy paste
- Общий доступ к устройствам Allows device sharing
- Микрофоны и динамики Microphone/Speakers
- USB-устройства USB devices
- Диски с данными (включая C:) Data disks (including C:)
- Принтеры Printers
В этой статье показано, как узнать тип сеанса, перейти в режим расширенного сеанса и настроить параметры сеанса. This article shows you how to see your session type, enter enhanced session mode, and configure your session settings.
Общий доступ к дискам и устройствам Share drives and devices
Возможности общего доступа в расширенном режиме сеанса скрыты в этом неприметном окне подключения, которое открывается при подключении к виртуальной машине: Enhanced Session Mode’s device sharing capabilities are hidden inside this inconspicuous connection window that pops up when you connect to a virtual machine:
По умолчанию виртуальные машины с включенным режимом расширенного сеанса будут совместно использовать буфер обмена и принтеры. By default, virtual machines using enhanced session mode will share clipboard and printers. Они по умолчанию передают звук виртуальной машины на динамики компьютера. They are also configured by default to pass audio from the virtual machine back to your computer’s speakers.
Чтобы включить совместное использование устройств на виртуальной машине или изменить параметры по умолчанию, выполните следующие действия. To share devices with your virtual machine or to change those default settings:
- Откройте дополнительные параметры Show more options
- Просмотрите локальные ресурсы View local resources
Общий доступ к хранилищу и USB-устройствам Share storage and USB devices
По умолчанию виртуальные машины в режиме расширенного сеанса совместно используют принтеры, буфер обмена, смарт-карты и другие устройства безопасности, чтобы вы могли применять более безопасные средства входа в систему на виртуальной машине. By default, virtual machines using enhanced session mode share printers, the clipboard, pass smartcard and other security devices through to the virtual machine so you can use more secure login tools from your virtual machine.
Для совместного использования других устройств, таких как USB-устройства или диска C:, выберите меню «Дополнительно. «: To share other devices, such as USB devices or your C: drive, select the «More. » menu:
Здесь можно выбрать устройства, которые будут совместно использоваться с виртуальной машиной. From there you can select the devices you’d like to share with the virtual machine. Особенно полезным будет общий системный диск (Windows C:). The system drive (Windows C:) is especially helpful for file sharing.
Совместное использование звуковых устройств (динамиков и микрофона) Share audio devices (speakers and microphones)
По умолчанию виртуальные машины в режиме расширенного сеанса передают звук на динамики компьютера. By default, virtual machines using enhanced session mode pass audio through so you can hear audio from the virtual machine. Виртуальная машина также использует звуковое устройство, выбранное на хост-компьютере. The virtual machine will use the audio device currently selected on the host machine.
Чтобы изменить эти параметры или включить сквозную передачу микрофона (для записи звука на виртуальной машине), выполните следующие действия. To change those settings or to add microphone passthrough (so you can record audio in a virtual machine):
Откройте меню «Параметры. » для настройки параметров удаленного звука Select the «Settings. » menu for configuring remote audio settings
Теперь настройте параметры звука и микрофона Now configure audio and microphone settings
Поскольку виртуальная машина, скорее всего, выполняется локально, параметры «Воспроизвести на этом компьютере» и «Воспроизвести на удаленном компьютере» дают одни и те же результаты. Since your virtual machine is probably running locally, the «play on this computer» and «play on remote computer» options will yield the same results.
Повторный запуск параметров подключения Re-launching the connection settings
Если диалоговое окно разрешений и общего доступа к устройствам не открывается, попробуйте запустить VMConnect независимо в меню Windows или из командной строки от имени администратора. If you aren’t getting the resolution and device sharing dialogue box, try launching VMConnect independently from either the Windows menu or from the command line as Administrator.
Проверка типа сеанса Check session type
Вы можете узнать текущий тип подключения , используя значок режима расширенного сеанса в верхней части средства подключения к виртуальной машине (VMConnect). You can check to see what type of connection you have using the Enhanced Session mode icon in the top of the Virtual Machine Connect tool (VMConnect). Эта кнопка также позволяет переключаться между базовым сеансом и режимом расширенного сеанса. This button also lets you toggle between basic session and enhanced session mode.