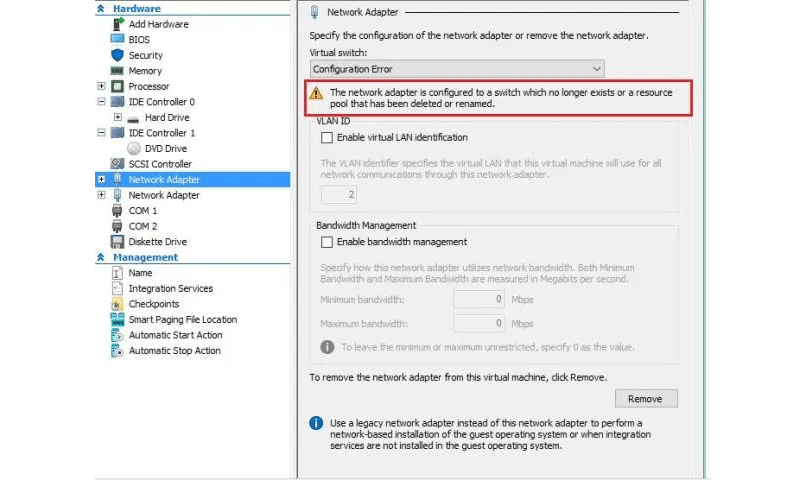ИТ База знаний
Курс по Asterisk
Полезно
— Узнать IP — адрес компьютера в интернете
— Онлайн генератор устойчивых паролей
— Онлайн калькулятор подсетей
— Калькулятор инсталляции IP — АТС Asterisk
— Руководство администратора FreePBX на русском языке
— Руководство администратора Cisco UCM/CME на русском языке
— Руководство администратора по Linux/Unix
Навигация
Серверные решения
Телефония
FreePBX и Asterisk
Настройка программных телефонов
Корпоративные сети
Протоколы и стандарты
Популярное и похожее
Курс по сетям
Как установить Android в VirtualBox
Как преобразовать физический сервер Linux в виртуальную машину VMware
Гайд по продуктам VMware
Восстановить root пароль в vCenter Server 5.5 и 6.0
Обзор аппаратного обеспечения VMware: обновление и совместимость
Ошибка «503 Service Unavailable» на веб-клиенте vSphere при входе или доступе к серверу vCenter
Оптимизация гипервизора Hyper-V
Еженедельный дайджест
Hyper-V: исправляем ошибку 32788
Чиним вашу виртуализацю
2 минуты чтения
Пользователи очень часто встречаются с ошибкой 32788 в среде виртуализации Hyper-V. Если быть точным, то полная формулировка ошибки следующая:
Обучайся в Merion Academy
Пройди курс по сетевым технологиям
Начать
The application encountered an error while attempting to change the state of %имя_виртуальной_машины%.
%имя_виртуальной_машины% failed to change state. The operation cannot be performed while the object is in use with error code 32788
Выглядит это «неприятное» popup окно примерно вот так:
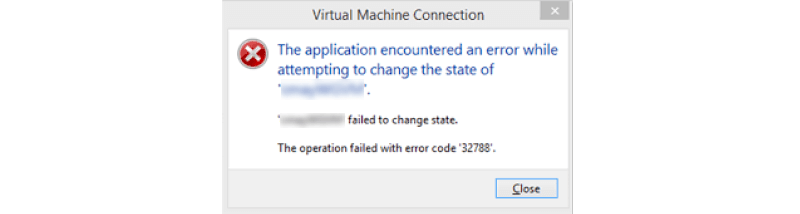
Ошибка появляется, когда пользователь пытается запустить виртуальную машину. Итак, погнали разбираться. Данный гайд подойдет для Hyper-V версий 2012 R2 и 2016.
Краткая матчасть
Ошибка возникает, из за того, что виртуализация это несколько более сложная штука, чем просто создание виртуальных вычислительных машин поверх физического устройства. Внутри каждой есть операционные системы, сетевые адаптеры, виртуальные коммутаторы, устройства для хранения, интерфейсы взаимодействия и другие.
Сам интерфейс Hyper-V – это лишь консоль управления. Устаревшая и неактуальная конфигурация виртуальных машин приводит к возникновению ошибок. В том числе, и ошибке 32788.
Основные причины ошибки 32788
Самые главные причины ошибки 32788, которые мы воспроизводили на опыте:
- Конфликт (неточность/неактуальность) конфигурации виртуальной машины;
- Изменения виртуального коммутатора (VM switch) на машине;
Исправляем ошибку 32788
Итак, чтобы исправить ошибку, нужно:
- Открыть Settings (настройки) виртуальной машины. В списке виртуальных машин, нажмите правой кнопкой мыши на нужную виртуальную машину и выберите Settings;
- Откройте настройки сетевого адаптера (Network Adapter Settings). А так же пробегитесь по всем пунктам меню слева (Memory, Processor, IDE Controller и так далее), на предмет обнаружения уведомления с надписью Configuration Error. В нашем примере, виртуальная машина столкнулась с проблемой того, что виртуальный коммутатор (Vswitch), к которому она подключена, более не существует (The network adapter is configured to a switch which no longer exists…)
Вот она, причина ошибки 32788 в нашей случае – устаревшие настройки виртуального коммутатора. Возможно, его кто то удалил, или изменил его имя.
В любом случае, нам нужно исправить это. Создаем новый виртуальный коммутатор (Virtual Switch) типа Internal, для внутреннего использования:
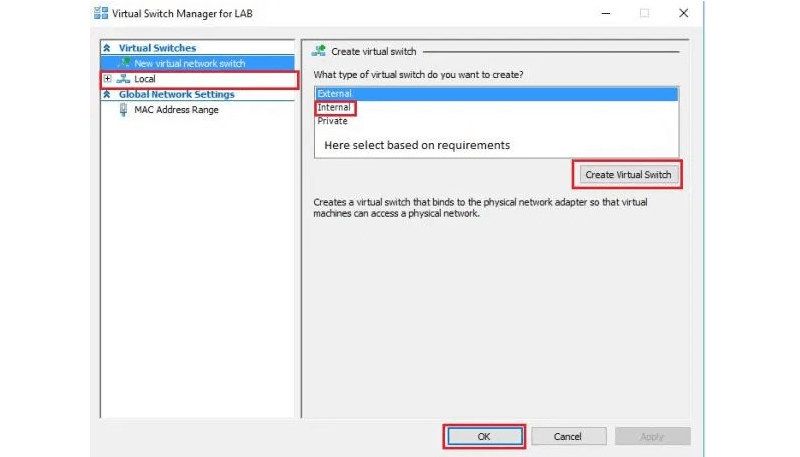
После внесение всех изменений перезагрузите (выполните рестарт) виртуальную машину.
Виртуальная машина Hyper-V может не запуститься, и вы получите сообщение об ошибке 0x80070005: общая ошибка «Отказано в доступе»
Эта статья поможет устранить ошибку 0x80070005, которая возникает при сбойе запуска виртуальной машины Hyper-V.
Исходная версия продукта: Windows Server 2012 R2
Исходный номер КБ: 2249906
Симптомы
Виртуальная машина Hyper-V может не запуститься, и вы получите сообщение об ошибке, похожее на следующее:
При попытке запустить выбранные виртуальные машины произошла ошибка.
Не удалось запустить VMName.
Эмулированный Microsoft IDE-контроллер (ИД экземпляра <83F8638B-8DCA-4152-9EDA-2CA8B33039B4>): не удалось питание с ошибкой «General access denied error»
Учетная запись IDE/ATAPI не имеет достаточных привилегий для открытия вложения E:\VMs\VMName\Disk0.vhd. Ошибка: «Общая ошибка «Отказано в доступе»
Учетная запись не имеет достаточных прав для открытия вложения E:\VMs\VMName\Disk0.vhd. Ошибка: «Общая ошибка «Отказано в доступе»
При нажатии кнопки «Подробнее» в окне сообщения отображаются следующие сведения:
Не удалось запустить VMName. (ИД виртуальной машины 5FC5C385-BD98-451F-B3F3-1E50E06EE663)
Эмулированный IDE-контроллер Microsoft «VMName» (код экземпляра <83F8638B-8DCA-4152-9EDA-2CA8B33039B4>): ошибка «Общая ошибка «Отказано в доступе» (0x80070005). (ИД виртуальной машины 5FC5C385-BD98-451F-B3F3-1E50E06EE663)
«VMName»: учетная запись IDE/ATAPI не имеет достаточных привилегий для открытия вложения E:\VMs\VMName\Disk0.vhd. Ошибка: «Общая ошибка «Отказано в доступе» (0x80070005). (ИД виртуальной машины 5FC5C385-BD98-451F-B3F3-1E50E06EE663)
«VMName»: учетная запись не имеет достаточных привилегий для открытия вложения E:\VMs\VMName\Disk0.vhd. Ошибка: «Общая ошибка «Отказано в доступе» (0x80070005). (ИД виртуальной машины 5FC5C385-BD98-451F-B3F3-1E50E06EE663)
- Это сообщение об ошибке ссылается либо на эмулированный IDE-контроллер Майкрософт, либо на контроллер synthetic SCSI.
- Это сообщение об ошибке ссылается на файл виртуального жесткого диска (VHD) или файл моментального снимка (AVHD).
- ИД виртуальной машины уникален для каждой виртуальной машины.
Причина
Эта проблема возникает, если разрешения для файла виртуального жесткого диска (VHD) или файла моментального снимка (AVHD) неправильны.
Каждая виртуальная машина Hyper-V имеет уникальный ИД виртуальной машины (SID). Если sid виртуальной машины отсутствует в разрешениях безопасности в VHD- или AVHD-файле, виртуальная машина не запустится, и вы получите ошибку 0x80070005 (общая ошибка «Отказано в доступе»), упоминаемую в разделе «Признаки».
Решение
Чтобы устранить эту проблему, добавьте SID виртуальной машины в файл виртуального жесткого диска (VHD) или в файл моментального снимка (AVHD).
Чтобы добавить SID виртуальной машины в VHD-или AVHD-файл, выполните следующие действия.
Обратите внимание на ИД виртуальной машины, указанный в ошибке 0x80070005 (общая ошибка «Отказано в доступе»).
Например, рассмотрим следующее сообщение об ошибке:
«VMName»: учетная запись IDE/ATAPI не имеет достаточных привилегий для открытия вложения E:\VMs\VMName\Disk0.vhd. Ошибка: «Общая ошибка «Отказано в доступе» (0x80070005). (ИД виртуальной машины 5FC5C385-BD98-451F-B3F3-1E50E06EE663)
В этом примере ид виртуальной машины — 5FC5C385-BD98-451F-B3F3-1E50E06EE663.
Откройте окно командной строки с повышенными полномочиями.
Чтобы предоставить ИД виртуальной машины доступ к VHD-или AVHD-файлу, введите следующую команду и нажмите ввод:
Например, чтобы использовать ИД виртуальной машины, который вы указали на шаге 1, введите следующую команду и нажмите ввод:
Запустите виртуальную машину.
Дополнительные сведения
Если разрешения для файла конфигурации виртуальной машины Hyper-V (XML-файл) неправильны, виртуальная машина не запустится и возвращает следующее сообщение об ошибке:
Не удалось инициализировать неинициализацию неназванной ВМ.
Не удалось прочитать или обновить конфигурацию виртуальной машины, так как доступ был отклонен.
Если щелкнуть «Подробнее» в окне сообщения, отобразилось следующее сообщение об ошибке:
Не удалось инициализировать неинициализацию неназванной ВМ. (Виртуальная машина 7E77503A-A26B-4BB5-9846-396F49A30141)
«Неименоваемая виртуальная машина» не смогла прочитать или обновить конфигурацию виртуальной машины, так как доступ был отклонен: общая ошибка «Отказано в доступе» (0×80070005). Проверьте параметры безопасности в папке, в которой хранится виртуальная машина. (Виртуальная машина 7E77503A-A26B-4BB5-9846-396F49A30141)
Чтобы устранить эту проблему, выполните действия, которые необходимо выполнить в разделе «Решение», чтобы добавить SID виртуальной машины в XML-файл. Например, выполните следующую команду:
Ссылки
Дополнительные сведения о Hyper-V см. в hyper-V.
Как остановить зависшую виртуальную машину на Hyper-V?
Если ваша виртуальная машина, запущенная на хосте Hyper-V зависла по каким-то причинам, перестала отвечать, и не реагирует на кнопки включения, выключения, перезагрузки в консоли Hyper-V, единственный быстрый способ принудительно остановить такую машину — завершить процесс этой ВМ в хостовой ОС. Покажем, как принудительно перезагрузить ВМ в Hyper-V на Windows Server 2016/2019 без перезагрузки всего сервера и запущенных ВМ (если у вас нет HA кластера Hyper-V и Live-Migration).
Виртуальная машина Hyper-V зависла в статусе Stopping, Starting
Итак, предположим, что одна из ВМ на Hyper-V зависла в состоянии Stopping (Stopping-Critical)/ Starting (Starting 10%).
Гостевая ОС перестала отвечать, а кнопки “Turn Off”,” Shut Down” и” Reset” в консоли Hyper-V Manager стали недоступны либо при нажатии возвращают ошибку:
Итак, предположим, что одна из ВМ на Hyper-V зависла, гостевая ОС перестала отвечать, а кнопки «Turn Off», «Shut Down» и «Reset» в консоли Hyper-V Manager стали недоступны либо при нажатии возвращают ошибку:
Ошибка Hyper-V: Connecting to Virtual Machine Management service
Если ваш Hyper-V не отображает виртуальные машины в консоли Hyper-V Manager, возвращая ошибку «Connecting to Virtual Machine Management service«, вам нужно перезапустить процесс vmms.exe (Hyper-V Virtual Machine Management service). Это безопасная операция и не прервет работу запушенных виртуальных машин. Проще всего перезапустить процесс vmms.exe через службу vmms и через консоль services.msc или командой:
Завершение процесса зависшей ВМ с помощью Task Manager
Единственный способ принудительно выключить/ перезапустить такую зависшую виртуальную машину без перезагрузки всего хостового сервера Hyper-V – завершить ее рабочий процесс на гостевой ОС. Все ВМ на хосте Hyper-V запускаются с помощью процесса vmwp.exe (Virtual Machine Worker Process). Для поиска процесса нужно узнать GUID виртуальной машины.
Определить GUID ВМ можно через консоль управления Hyper—V Manager. Откройте настройки сервера (Hyper—V Settings). В разделе Server указано каталог, в котором хранятся конфигурационные файлов ВМ (в нашем примере D:\VMStore).
Откройте этот каталог в File Explorer и найдите каталог с именем зависшей виртуальной машины. Скопируйте GUID, который указан в имени конфигурационного файла ВМ с расширением *.vmcx.

Виртуальная машина будет принудительно остановлена. Теперь вы сможете делать с ней все что угодно.
Сбросить зависшую ВМ на Hyper-V VM с помощью PowerShell
Гораздо проще найти и завершить процесс зависшей виртуальной машины с помощью PowerShell. Запустите консоль PowerShell с правами администратора (учетная запись должна состоять в локальной группе Hyper-V administrators).
В этом случае также нужно завершить процесс ВМ по ее ID. Можно получить GUID ВМ с по ее имени. Например, для ВМ с именем SVM-GUARDEDHOST1, выполните команду:
$VMGUID = (Get-VM «SVM-GUARDEDHOST1»).ID
Если вы не хотите набирать полное имя ВМ, можете вывести список всех ВМ, зарегистрированных на данном хосте Hyper-V:
Get-VM | Select Name, Id
Скопируйте GUID нужной ВМ из полученного списка.
Теперь нужно найди идентификатор процесса (PID) ‘vmwp.exe’ для вашего VMGUID:
Затем с помощью команды Stop-Process нужно принудительно завершить этот процесс:
Stop-Process ($VMWMProc.ProcessId) –Force
Вот так несложно можно принудительно завершить рабочий процесс подвисшей виртуальной машины Hyper-V.
Hyper-V: Не удалось изменить состояние виртуальной машины
Иногда бывает, что даже после завершения зависшего процесса вы не можете включить ВМ и она зависает в статусе Starting с ошибкой:
В этом случае проверьте следующие варианты:
- Проверьте что на диске, на котором хранятся файлы ВМ достаточно свободного места;
- Если в настройках ВМ подключен ISO образ, проверьте его доступность;
- Проверьте сетевые настройки ВМ. Виртуальные сетевые адаптеры должны быть подключены к существующему виртуальному коммутатору Hyper-V (не должно быть статуса Network Adapter – Configuration Error);
- Проверьте, что служба Hyper-V Virtual Management Service (VMMS) запушена, и не зависла в статусе Stopping;
- Убедитесь, что ваш антивирус не блокирует доступ к файлам ВМ. Добавьте пути к каталогу ВМ в исключения антивируса ( см. как добавить исключения во встроенный антивирус Windows Server 2016 – Windows Defender);
- Проверьте ошибки в журнале событий Event Viewer -> Applications and Services Logs -> Microsoft -> Windows -> Hyper-V-Worker.