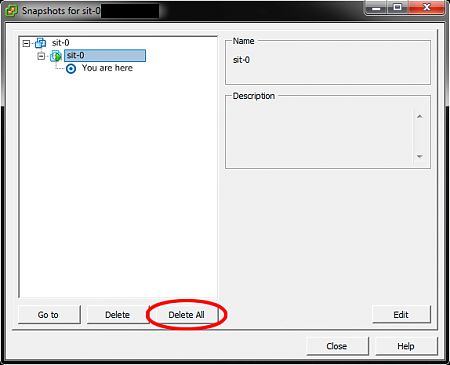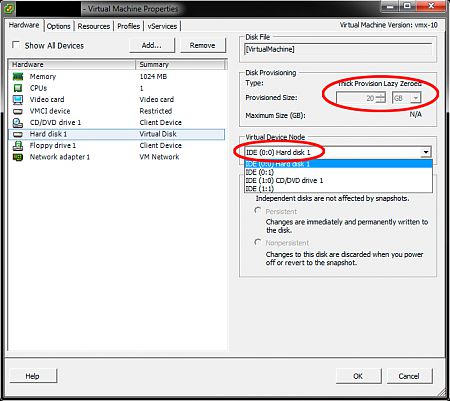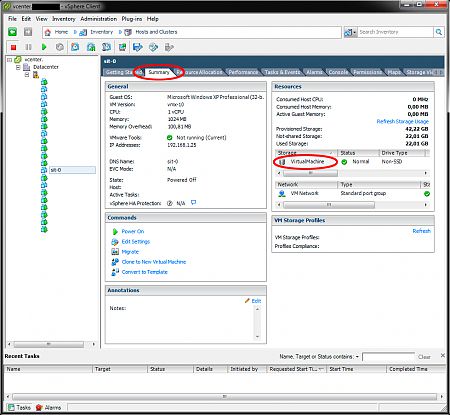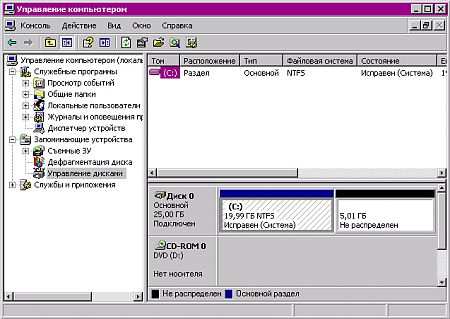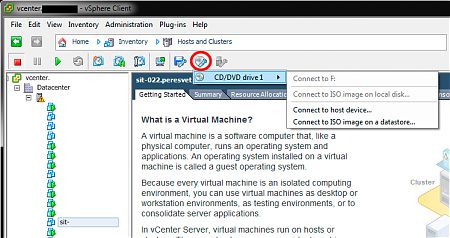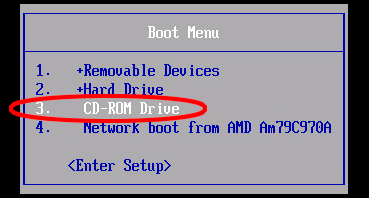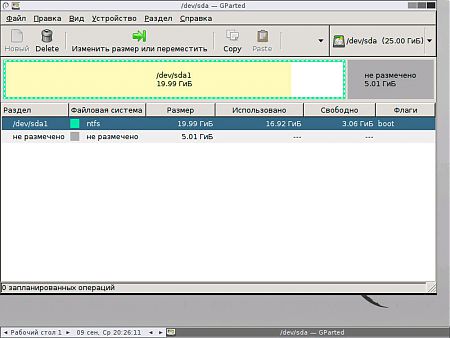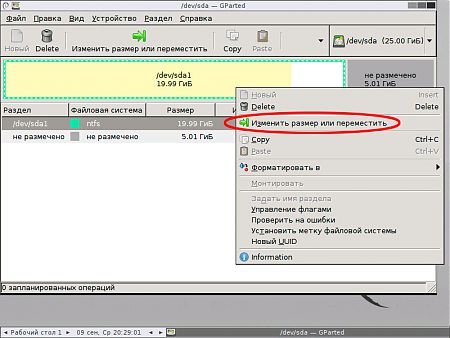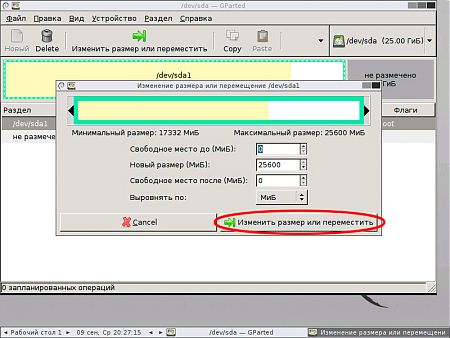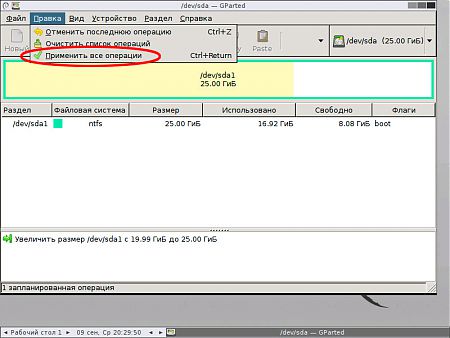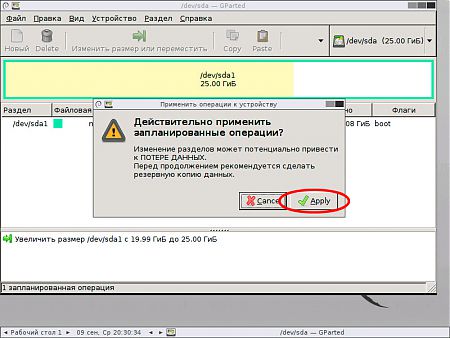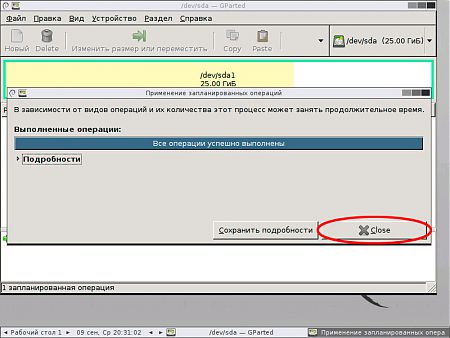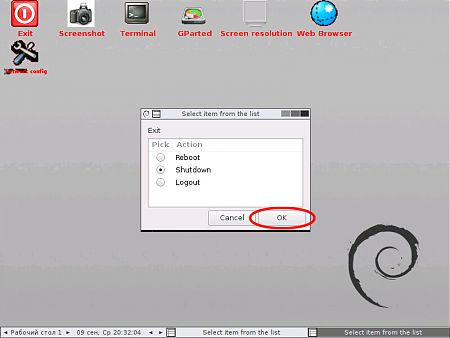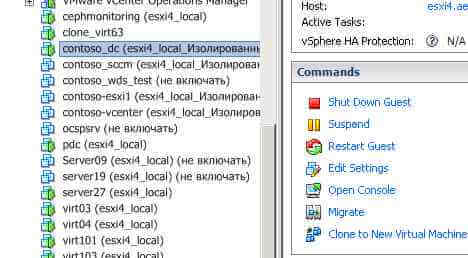Увеличение размера диска виртуальной машины vmware Дневник Максим Боголепов

Увеличение размера диска виртуальной машины vmware
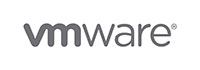 | Недавно возникла необходимость увеличить размер дискового пространства на виртуальной машине, работающей на сервере под управлением VMW are vSphere v5.5. Операционная система на виртуальной машине Microsoft Windows XP с первоначальным размером диска в 20 гигабайт. Этого для тестов оказалось мало, было принято решение о выделении под неё дополнительных 5 Gb. |
Вроде бы тривиальная задача, однако для её решения пришлось прибегнуть к некоторым уловкам. Как оказалось, на увеличение дискового пространства уже созданной виртуальной машины накладывается рад ограничений. Его невозможно выполнить, если:
- виртуальная машина имеет снимки (snapshot);
- виртуальная машина является связанным клоном или родителем связанного клона;
- виртуальная машина в качестве контроллера для своего диска использует IDE .
Первое ограничение можно обойти просто удалив все снимки, если они есть (желательно перед этим скопировать их посредством shell в другое место). Для этого в консоли vSphere Client (у меня она версии 5.5.0) выберите необходимую виртуальную машину, откройте для неё Snapshot Manager и удалите все снимки, как показано ниже:
Второго ограничения у меня не было (проверить можно, зайдя на вкладку Summary в консоли vSphere Client для этой виртуальной машины), а вот третье и стало небольшим камнем преткновения на пути решения моей задачи. При создании данной виртуальной машины контроллером для ее диска был выбран IDE , поэтому окно размера дискового пространства (остановленной виртуальной машины) оставалось неактивным:
Если бы виртуальный контроллер был SCSI , то расширение дискового пространства для такой машины сводился бы к её остановке и простому увеличению цифры в указанном окошке до необходимого значения. Мне же пришлось выполнить следующее:
1. определяем расположение (Storage) требуемой виртуальной машины из консоли vSphere Client, зайдя на вкладку Summary:
2. подключаемся к серверу под управлением VMW are vSphere v5.5 по ssh, предварительно включив такую возможность (если она у вас всё ещё не задействована) непосредственно с консоли сервера vSphere.
3. определяем в shell физическое расположение необходимого Storage:
4. останавливаем нашу виртуальную машину и даём в shell сервера VMW are vSphere команду на увеличение дискового пространства:
vmkfstools -X newsize /vmfs/volumes/volume name/[VM directory name]/[имя диска виртуальной машины]
, где newsize — новый размер диска в MB/GB. В моём случае команда приняла вид:
5. запускаем нашу виртуальную машину и зайдя в оснастку Управление компьютером -> Управление дисками увидим добавившееся нераспределённое пространство.
6. далее потребуется любым известным вам способом расширить системный диск на это пространство. Для этой цели я выбрал бесплатную утилиту GNOME Partition Editor.
Скачайте образ .iso последней версии и подмонтируйте его требуемой виртуальной машине:
7. теперь необходимо загрузиться с этого образа утилиты GParted, подмонтированного в ваш CD-Rom. Для этого в начальный момент загрузки, когда отображается экран POST vmware, вы можете либо вызвать меню загрузки (Boot Menu), нажав Esc, либо меню порядка загрузки в BIOS , нажав F2. Вся загвоздка заключилась в том, что экран POST проскакивал слишком быстро (а в некоторых случаях он может вообще не появляться) и не реагировал на нажатие клавиш. Пришлось снова прибегнуть к небольшому трюку, который заключается в задании времени задержки экрана POST для нужной виртуальной машины. Для этого в соответствующий файл с расширением .vmx внесите следующий параметр bios.bootDelay = «delay in ms» — максимум 10000 мс:
8. наконец-то у меня возникла возможность загрузиться с образа GParted:
9. после загрузки запускается сама утилита GParted, которая отобразит существующте разделы виртуальной машины:
10. кликните на графическое изображение разделов диска правой клавишей мыши и выберите из появившегося меню “Изменить размер или переместить”:
11. сделайте необходимые изменения потянув за полозок вправо до упора и нажмите кнопку “Изменить размер или переместить”:
12. зайдите в меню “Правка” и выберите пункт “Применить все операции”:
13. подтвердите операцию:
14. закройте окно выполнения операции по расширению партиции:
15. выйдите из GParted через меню “Файл – Выход” и остановите виртуальную машину через иконку на рабочем столе “Exit”:
16. загрузившись в виртуальную машину вы убедитесь, что размер её диска увеличился до необходимого.
Надеюсь, приведённая информация окажется кому-нибудь полезной. Удачи!








Rating: 4.6/5(5 votes cast)
Не могу увеличить диск виртуальной машине vmware
Для того чтобы расширить диск виртуальной машины, как работающей так и выключенной, в ESXI 5.x.x, нужно выбрать виртуальную машину и перейти в меню Edit Settings.
Как увеличить размер Жесткого диска (HDD) виртуальной машины на vMware ESXI 5.x.x через vMware vSphere Client-01
Выбираем нужный Hard Disk и справа в поле Provisioned Size ставим вам нужный объем, я для примера увеличу на один гигабайт.
Как увеличить размер Жесткого диска (HDD) виртуальной машины на vMware ESXI 5.x.x через vMware vSphere Client-02
Ставлю 41 и нажимаю Ок
Как увеличить размер Жесткого диска (HDD) виртуальной машины на vMware ESXI 5.x.x через vMware vSphere Client-03
После некоторого времени задание выполнится и диск вашей виртуальной машины увеличиться,
Как увеличить размер Жесткого диска (HDD) виртуальной машины на vMware ESXI 5.x.x через vMware vSphere Client-04
но хочу отметиться, что нужно еще провести расширение диска на уровне операционной системы. Советую почитать Как расширить диск (Раздел) в Windows Server 2008R2 или
Добавление дискового пространства виртуальной машине в VMware
Любая работа с информацией подразумевает вероятность ее потери. Не поленитесь сделать резервную копию важных данных, прежде чем работать с дисковыми утилитами.
Увеличение диска виртуальной машины
Выбираем нужную машину — кликаем по ней правой кнопкой мыши и кликаем по Edit Settings:
В открывшемся окне устанавливаем курсор на виртуальном диске (Hard Disk) — в правой части окна добавляем пространство диску:
Нажимаем OK и ждем выполнения операции.
Настройка операционной системы
Предыдущие действия, всего лишь, увеличат сам диск, но система по прежнему будет видеть старый объем. Чтобы заставить систему увидеть весь диск, выполняем инструкцию ниже.
Windows
Открываем «Управление компьютером» (в панели администрирования или командой compmgmt.msc). Переходим в раздел Управление дисками:
В правой части мы должны увидеть новое нераспределенное пространство, в противном случае, нажимаем F5:
Кликаем правой кнопкой мыши по существующему разделу, который хотим увеличить и выбираем Расширить том:
В открывшемся мастере нажимаем Далее — Далее — Готово.
Linux
Сканируем изменения для дисковой подсистемы:
echo «1» > /sys/class/block/sda/device/rescan
* обратите внимание, что в данном примере мы просканировали изменения для диска sda. Если мы будем работать с другим диском, необходимо подставить в команду другое значение.
Если мы захотели добавить диск, а не увеличить имеющийся, то для сканирования и поиска добавленных дисков вводим:
Как расширить диск виртуальной машины в VMWare
При создании виртуальной машины VMware зачастую сложно точно рассчитать какой размер диска ей понадобится в ближайшем будущем, кроме того, если новая виртуальная машина создается из созданного администратором шаблона, размер виртуального жесткого диска такой машины равен размеру диска в шаблоне. Рано или поздно администратор столкнется с необходимостью расширить диск виртуальной машины VMware. В этой статье мы опишем как можно расширить диск виртуальной машины с гостевой ОС Windows без остановки и перезагрузки виртуалки.
Примечание: изменить размер виртуального жесткого диска при наличии снимков (снапшотов) вириальной машины невозможно, поэтому перед началом процедуры удалите все снапшоты. Кроме того имейте в виду, что «на лету» можно расширить только виртуальные диски типа SCSI (с IDE такой трюк не выйдет).
Всю процедуру можно условно разделить на два этапа:
- Увеличение виртуального диска
- Расширение диска в гостевой ОС Windows
Увеличиваем размер виртуального диска в VMware
Допустим, имеется виртуальная машина, которой презентован один виртуальный жесткий диск (vmdk) размером 20 Гб. Нам необходимо увеличить данный диск до 301 Гб.
Для этого в консоли VMWare vSphere найдите нужную виртуальную машину и перейдите в ее настройки. Найдите элемент виртуального оборудования Hard Disk 1 (жесткий диск ) и в поле Provisioned Size укажите новый размер виртуального диска (301 Gb) и нажмите ОК.
Итак, мы увеличили размер диска в консоли, но расширение виртуального диска не означает расширения раздела Windows на нем.
Расширяем диск в виртуальной машине с ОС Windows
Далее нам необходимо, чтобы гостевая ОС увидела дополнительно пространство. Для этого в Windows нужно открыть консоль управления дисками (Computer Management-> Storage-> Disk Management) и выполнить команду Rescan Disk.
В результате вы должны увидеть неразмеченную область, размером около 280 Гб.
В том случае, если гостевая ОС Windows Server 2008/ Windows 7, расширение диска осуществляется по уже знакомой вам инструкции Как расширить дисковый раздел в Windows 7.
Если же гостевая ОС Windows Server 2003/2000 или Win XP и расширяется именно системный диск — все не так просто (если диск не является системным, его можно расширить с помощью утилиты Diskpart, подробности в ссылке выше). Системный диск расширить средствами самой ОС (как в Windows 2008/7) в этом случае не получится, diskpart просто откажется работать с этим диском.
Что можно сделать:
- Загрузить виртуальную машину с любого livecd и расширить свободное место
- Подключить виртуальный vmdk к другой машине и увеличить раздел уже из нее
- С помощью утилиты VMware Converter сконвертировать виртуалку в режиме переконфигурирования
- С помощью утилит типа Acronis/ Ghost перенести содержимое виртуального диска в новый диск нужного размера, растянув разделы
Примечание: последние два способа можно использовать также при необходимости уменьшить размеры диска для виртуальной машины.
Главный недостаток всех указанных методов – необходимость остановки виртуальной машины и, соответственно, простой оказываемого сервиса, что не всегда возможно.
Для увеличения системного раздела без перезагрузки можно воспользоваться утилитой Dell ExtPart. Скачать утилиту ExtPart можно здесь (40 Кб).
Для того, чтобы расширить системный дисковый раздел в Windows 2003/XP скопируйте утилиту в гостевую ОС и запустите ее с параметрами:
, где c: — имя раздела который необходимо расширить, 1020 – размер (в Мб), на который нужно расширить диск
Стоит отметить, что утилита ExtPart не работает в 64-битных ОС.
Итак, в данной статье мы разобрались в способах расширения виртуального жесткого диска в среде VMWare vSphere с гостевой ОС Windows различных версий.