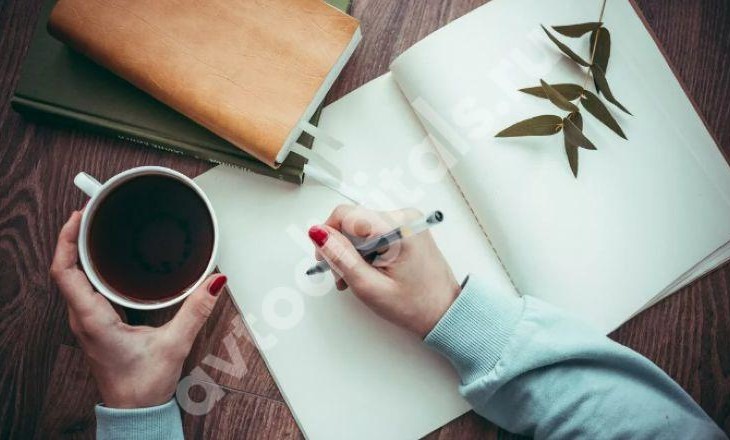Как записать музыку на диск в машину и слушать только любимые песни
Сегодня мы расскажем, как записать музыку на диск в машину, научим вас использовать стандартные средства Windows, а также познакомим с самыми популярными сторонними программами. Думаете, сегодня такая информация уже никому не нужна?
Несмотря на то, что эпоха оптических приводов и лазерных дисков понемногу уходит в прошлое, очень многие владельцы машин до сих пор используют старые автомагнитолы, которые не поддерживают флешки, Блютуз или, тем более, Wi-Fi. Одним из самых удобных способов наслаждаться в пути любимыми треками для них остается запись на болванку. Давайте рассмотрим, как это осуществить и начнем, пожалуй, с нюансов: какой выбрать диск и каковы предпочтительные параметры записи.
Нюансы записи
Итак, перед тем, как начать изучать, как закачать музыку на диск в машину, сначала нужно разобраться с болванкой:
- Найдите в машине инструкцию к автомагнитоле и выясните, какие форматы воспроизведения она поддерживает. Скорее всего вы увидите в перечне стандартные MP3, AVI и WMA. Обратите внимание, что даже если бы Вы слушали музыку с флешки, подготовку пришлось бы начать с этого же пункта. Ведь любую флешку нужно отформатировать правильно перед использованием.
- Также разыщите в книжке, какие она читает оптические болванки. Чаще всего встречаются CD/R, CD/RW. Разница между ними в возможности перезаписи — на CD/RW можно записать музыку много раз. Более продвинутые автомагнитолы также могут воспроизводить DVD/R и DVD/RW. Разница между CD и DVD, если не углубляться в сложную теорию, лишь в емкости носителя;
- В процессе вы столкнетесь с необходимостью выбрать скорость записи. Рекомендуем остановиться на самой низкой. Пусть это займет больше времени, зато записать музыку получится, почти наверняка, без лагов;
- Что касается других параметров (глубина, битрейт и т.д.), рекомендуем ничего в настройках не менять, оставив стандартные значения;
- Заранее скачайте необходимые треки на комп и проверьте, чтобы их названия были прописаны латиницей. Также, желательно удалить в именах пробелы и пронумеровать песни. Это избавит от возможных будущих проблем при воспроизведении, особенно если у вас очень старая магнитола.
Выбирая болванку, руководствуйтесь своими предпочтениями. CD дешевле DVD, но на них меньше места. Что касается возможности перезаписи, безусловно RW удобнее, ведь на такой носитель музыку можно записать много раз.
Если не можете найти инструкцию к автомагнитоле среди документов на машину, поищите в сети – сегодня там есть все.
Функционал Windows
Итак, вы приобрели болванку, подготовили на компе плейлист и хотите записать свой первый альбом прямо сейчас. Начнем с инструкций для стандартной программы для записи СД дисков в машину.
- Вставьте болванку в CD ROM;
- Windows откроет системное сообщение, в котором спросит, что вы намерены делать. Выберите «Записать диск с проигрывателем CD/DVD»;
- Дайте музыкальному носителю имя и щелкните клавишу «Далее»;
- Откроется пустое окно, в которое нужно будет перетащить подготовленную музыку (либо выделить, скопировать и вставить). К слову, если повторно используете RW, сначала откройте носитель, щелкните правой кнопкой мыши и выберите команду «Стереть этот диск»;
- Когда файлы отобразятся в окне записи, щелкните правой кнопкой мыши и выберите команду «Записать»;
- Готово, вам осталось только дождаться окончания процесса.
Теперь вы знаете, как записать музыку на диск для магнитолы в машину, используя стандартные инструменты Windows. Однако, не всем пользователям по душе базовые функции операционной системы. Существуют и сторонние программы для записи диска мп3 в машину, которые работают более оперативно. Давайте рассмотрим и их.
Другой софт для записи
Программ для записи mp3 дисков в машину существует очень много, платных и бесплатных. Мы расскажем о самых популярных, за которые не нужно платить.
BurnAware Free
Это одна из самых простых бесплатных программок, с помощью которой запись музыки на СД или DVD диск для автомагнитолы сможет сделать даже полный новичок.
- Сначала софт нужно скачать и установить;
- Затем запустить, вставить пустую болванку и выбрать «Создать мультимедиа», определиться с форматом;
- Далее откроется пустое окно, в которое нужно перетащить аудиофайлы;
- Финальный шаг – клавиша «Записать».
CD Burner XP
Еще одна простейшая программа, которая позволяет записать диск с музыкой в машину. Скачайте ее и установите, затем запустите. Вставьте болванку, и в появившемся окне выберите «Создать аудиодиск» или «Создать аудиодиск с данными» (или, если требуется, сначала — «Стереть»). Далее все, как в предыдущих инструкциях: перетащите музыку и нажмите «Записать».
Аналогично работает и Free версия популярной Nero. Рассмотрим, как записать музыку на диск для автомагнитолы с ее помощью:
- Вставьте пустой носитель;
- Запустите программу и щелкните по «Запись данных»;
- Дайте болванке название, выберите оптический привод (CD, DVD);
- Закиньте в проект аудиодорожки;
- Скорость записи оставьте в режиме «Автомат»;
- Желательно поставить галку в поле «Проверить после записи»;
- Нажмите «Записать».
Зная, как скачать музыку на сд диск для машины для автомагнитолы, вы в любой момент сможете обеспечить ближайшую поездку приятным аудио сопровождением. Мы не станем выделять какую-то одну программу, наоборот, подчеркнем, они все отличные. Смело выбирайте любую, проблемы случаются крайне редко.
Возможные проблемы
И все же, мы должны о них поговорить! Итак, что делать, если вам удалось записать треки, но магнитола не воспроизводит музыку с диска? Какие могут быть объяснения и как решить проблему?
- Проверьте носитель на компьютере или ноутбуке. Возможно, болванка повреждена (царапины, трещины и т.д.) или же, информация «легла» некорректно. Если воспроизведение не запускается ни на одном устройстве, целесообразно записать в машину другой аудиодиск.
- Возможно, вы выбрали неподдерживаемый магнитолой формат. Решение – перезапись;
- Поломка лазерного привода автомагнитолы. Убедиться в этой причине можно, протестировав и другие аудиодиски. Если ни один не работает, увы, придется везти машину в специальный сервис.
Продлить срок службы автомагнитолы легко, просто соблюдая некоторые правила. Не пытайтесь запустить диски, формат которых не поддерживается устройством, никогда не оставляйте болванку в приводе по окончании прослушивания. Протирайте диски мягкой тряпочкой и не включайте поврежденные или поцарапанные. При малейших проблемах, сразу ищите причину, чтобы не усугубить поломку.
Теперь вы знаете, как нарезать музыку на диск для магнитолы и сможете записать свои любимые треки. Не важно, какой у вас в машине магнитофон – запись на диск никогда не устареет! Пусть дальняя дорога не будет в тягость!
Программы для записи аудио на CD
Сейчас диски постепенно теряют свою популярность из-за неудобного использования. Все меньше юзеров заинтересованы в сохранении интересующей информации именно на таких устройствах, отдавая предпочтение флешкам. Однако некоторые все еще задействуют CD или DVD для хранения различных данных, в том числе и музыки. Корректное воспроизведение файлов формата аудио будет возможно только в том случае, если диск записан правильно, а справиться с этим поможет специальное программное обеспечение. Именно о нем и пойдет речь в нашем сегодняшнем материале.
BurnAware
BurnAware — первый софт, который мы хотим рассмотреть. Его особенность заключается в наличии специальной опции, позволяющей записывать музыку на диск. От юзера требуется только скачать, установить это ПО и в разделе «Проект» выбрать категорию «Аудио диск». Затем осуществляется добавление дорожек и применение дополнительных параметров, например, добавление мультимедийных данных о самом носителе. По завершении этой операции остается только нажать на «Записать» и дождаться окончания процесса. После этого можно сразу же переходить к непосредственному использованию диска, вставляя его в привод компьютера или другого считывающего устройства.
Программа BurnAware — многофункциональное решение, позволяющее создавать различные проекты, записываемые на диск, поэтому пригодится в самых разных ситуациях, например, когда нужно сохранить фильм на DVD или сделать накопитель загрузочным, чтобы в будущем запустить с него утилиту или установщик операционной системы. Мы можем смело рекомендовать BurnAware всем тем юзерам, кто активно задействует подобные устройства хранения данных и нуждается в соответствующем ПО, которое бы реализовало все запланированные задачи. Этот инструмент доступен для скачивания бесплатно по указанной далее ссылке.
Nero Burning ROM
Nero — известное многим комплексное решение для прожига дисков и выполнения других действий, связанных с этими накопителями. Разработчики создали специальный модуль под названием Nero Burning ROM, и его главная задача как раз и заключается в записи различных файлов. Все действия в этом программном обеспечении осуществляются пошагово в специальном мастере, поэтому справится с прожигом даже самый начинающий пользователь. В меню достаточно выбрать тип проекта «Аудио компакт-диск», задать дополнительные параметры, присутствующие в софте, и указать музыкальные файлы. Все остальное Nero Burning ROM произведет в автоматическом режиме.
Отметим наличие различных эффектов и фильтров, что поможет преобразить звучание композиций или значительно повысить их качество. Воспроизвести музыку можно прямо в этом модуле, прослеживая вносимые изменения. В Nero Burning ROM имеется и встроенный обозреватель, через который осуществляется добавление композиций. Он пригодится для быстрого перемещения треков перед записью. Для желающих записать другие файлы на диск имеются и отдельные режимы в Мастере создания проектов, поэтому рекомендуем ознакомиться с Nero Burning ROM более детально, прочитав обзор на нашем сайте.
DAEMON Tools
DAEMON Tools — одно из наиболее известных приложений, позволяющих взаимодействовать с носителями, образами дисков, физическими и виртуальными приводами. Здесь присутствует огромное количество самых разнообразных функций, направленных на запись информации, в том числе и музыкальной. Интересующее нас сегодня действие в DAEMON Tools запускается через нажатие на кнопку «Записать Audio CD». После выбора режима остается только добавить файлы и указать физический диск, а процесс прожига не займет много времени. Упомянем и опцию «Создать образ Audio CD». Она пригодится тем пользователям, кто заинтересован в создании виртуального диска с треками, например, для дальнейшего подключения к виртуальному приводу или записи на флешку.
Имеется в DAEMON Tools и функция копирования. Она пригодится в том случае, когда вы подключили диски через два привода и хотите в точности скопировать одно содержимое на другую болванку, сохранив при этом таблицу разделов и последовательность элементов. Работает это и с носителями, где находятся только музыкальные файлы. Обратите внимание на наличие нескольких версий DAEMON Tools. Lite распространяется бесплатно, но имеет определенные ограничения. Разработчики на официальном сайте приводят полную таблицу различий сборок, что поможет подобрать оптимальную и решить, есть ли смысл платить деньги за этот софт.
Astroburn Lite
Следующая программа, о которой мы хотим поговорить в рамках сегодняшней статьи, называется Astroburn Lite. Ее преимущество заключается в быстроте выполнения поставленной задачи и в простоте реализации графического интерфейса. Здесь нет модуля, который бы позволил записывать исключительно музыкальные файлы, но он в этом инструменте и не требуется. При включении Astroburn Lite пользователю нужно лишь нажать на кнопку добавления объектов, выбрать необходимое количество треков в обозревателе и начать запись, предварительно указав сам диск.
Описанная только что функция доступна и в пробной версии Astroburn Lite, но для создания образов или получения дополнительных опций придется приобретать продвинутую сборку за отдельную плату. Не все юзеры готовы идти на такой шаг, да и нужно это тоже далеко не всем. Впрочем, лучше самостоятельно ознакомиться со всеми возможностями этого софта, чтобы решить, стоит ли приобретать лицензию или вам требуется только единоразово записать треки на CD, а после перестать взаимодействовать с ПО подобного рода.
CDBurnerXP
Название инструмента CDBurnerXP уже говорит само за себя — он идеально подойдет для записи различных объектов на CD, что относится и к музыкальным композициям. В этой программе имеется режим, отвечающий за создание аудиодисков. Его особенность заключается в определенном алгоритме записи и специальных параметрах, которые позволяют настроить моменты воспроизведения, например, добавить меню или установить паузу между треками. При этом диски в таком формате точно будут корректно воспроизводиться абсолютно на всех проигрывателях, что и осуществимо благодаря тем самым алгоритмам.
Следует обратить внимание и на режим «Диск с данными». Он является многофункциональным и подойдет в ситуациях, например, когда на одном носителе требуется хранить как музыку, так и видео или же комбинировать другие типы файлов. Однако этим функциональность CDBurnerXP не ограничивается. Здесь можно копировать диск, записать образ или удалить все содержимое перезаписываемого накопителя. Программа поддерживает русский язык интерфейса, поэтому с пониманием не должно возникнуть никаких проблем даже у новичков. Еще одно преимущество CDBurnerXP — бесплатное распространение, а загрузить ее можно с официального сайта.
Ashampoo Burning Studio
Наверняка многие юзеры хотя бы раз сталкивались с решениями от компании Ashampoo. Этот производитель за время своего существования создал огромное количество программ самых разных направлений, среди которых имеется и Ashampoo Burning Studio, попавшая в нашу сегодняшнюю статью. Функциональность этого инструмента нацелена на взаимодействие с образами дисков и физическими накопителями. Сейчас нас интересует опция «Музыка», которая и позволяет записывать музыкальные файлы на CD или DVD. Она разделена на три режима — «Создать Audio CD», «Создать MP3 или WMA диск» и «Копировать музыкальные файлы на диск». Первый режим позволяет совмещать аудиофайлы разных форматов, второй предназначен только для двух указанных, а третий отвечает за банальное копирование, то есть создается просто носитель с произвольными объектами, куда потом можно поместить и элементы других форматов.
Остальные функции, присутствующие в Ashampoo Burning Studio, тоже сосредоточены на создании образов или записи содержимого на диск. Их перечень вы увидите на приведенном выше скриншоте, если посмотрите на левую панель. Единственный недостаток этой программы — платное распространение, а демонстрационная версия не позволяет использовать рассмотренные в прошлом абзаце опции, поэтому здесь уже каждый юзер сам решает, есть ли надобность сразу же приобретать полную версию Ashampoo Burning Studio.
InfraRecorder
InfraRecorder — одна из самых простых программ, о которых мы рассказываем сегодня. Она функционирует по принципу разделения на профили, где пользователь перед началом работы должен выбрать, данные какого именно типа он собирается записывать на диск, а уже после будет осуществляться их добавление. В InfraRecorder присутствует и профиль, посвященный созданию накопителей с музыкальными файлами. Выберите его в главном окне и просто следуйте отобразившимся на экране инструкциям, чтобы быстро справиться с поставленной задачей. Если же к компьютеру подключено несколько приводов и имеется диск с треками, которые хочется скопировать на другую болванку, достаточно подключить оба носителя и запустить встроенную функцию копирования. Это позволит в точности перенести все файлы, сохранив при этом разметку.
Остальные опции, доступные в InfraRecorder, тоже направлены на запись дисков. Здесь присутствуют проекты, позволяющие работать с видеоматериалами, произвольными документами, имеющимися образами. Дополнительно можно просто прочитать содержимое с доступностью копирования. Операция производится через встроенный в программу обозреватель. Через него же файлы копируются в любое другое место на локальном хранилище или просто удаляются. Скачать InfraRecorder можно бесплатно, а также в ней присутствует русский язык интерфейса, что поможет быстрее освоить управление начинающим юзерам.
UltraISO
Выше мы рассказали исключительно о тех программах, в которых присутствуют отдельные модули, позволяющие записывать аудиодиски. Однако существует еще большое количество достойных представителей, функциональность которых реализована немного в другом направлении. Первое такое приложение называется UltraISO. Запись файлов любых форматов здесь происходит одинаково. Юзер создает образ диска, добавляя необходимое количество элементов через встроенный обозреватель, а после остается только записать его на указанный накопитель, выставив дополнительные параметры. К ним относится тип записи и формат образа. Обязательно указывайте формат, подходящий для используемых проигрывателей или оставляйте значение по умолчанию, если затрудняетесь с выбором.
UltraISO может использоваться и для других целей, которые связаны с записью образов и файлов на диск. Например, буквально несколько кликов здесь потребуется для того, чтобы создать загрузочную флешку, CD или DVD с образом операционной системы в формате ISO, чтобы в будущем загрузить накопитель и произвести инсталляцию на компьютер. С остальными особенностями данного программного обеспечения мы советуем ознакомиться в обзоре на нашем сайте, кликнув по расположенной далее кнопке.
Alcohol 120%
Alcohol 120% — еще одна программа, работающая примерно по тому же принципу, как и рассмотренная выше, поэтому на принципах записи музыки мы останавливаться не будем. Расскажем о реализации полного копирования содержимого, если ПК поддерживает два и больше DVD-приводов. При этом позиционирование данных сохраняется, а также можно активировать функцию пропуска ошибочных блоков, если такие вдруг существуют. Из необычных опций Alcohol 120% отметим наличие аудиоконвертера. Он позволяет во время записи музыкальных треков сразу же преобразовать их в другой формат. Это пригодится в тех ситуациях, когда считывание содержимого будет производиться на специфических проигрывателях, поддерживаемых только определенные форматы файлов.
Интерфейс инструмента полностью переведен на русский язык, что поможет быстро освоиться начинающим пользователям. Со взаимодействием тоже не должно возникнуть никаких проблем. Все основные опции расположились на панели слева, а также разработчики предоставляют краткие описания каждому параметру, что будет полезно при подготовке к записи образов.
DVDFab
Последним представителем нашей сегодняшней статьи оказалась программа DVDFab. Она поддерживает выполнение различных действий с дисками, включая запись файлов, поэтому мы и решили рассказать об этом решении. Принцип записи до банальности прост — юзеру остается нажать на кнопку «Добавить», указать файлы, выбрать диск и начать прожиг. Весь процесс не займет много времени, а справится с ним даже самый начинающий юзер.
Присутствие русского языка интерфейса дополнительно поможет быстрее разобраться с DVDFab, а простое оформление главного окна не вызовет никаких трудностей с пониманием необходимого для выполнения алгоритма действий. К сожалению, DVDFab распространяется платно. Первый месяц доступен бесплатно без каких-либо ограничений, но потом за софт придется платить. Мы настоятельно рекомендуем первоочередно ознакомиться с демонстрационной версией, чтобы впоследствии решить, стоит ли приобретать полную.
Выше мы рассказали о самых разнообразных программах, подходящих для записи музыки на диск. Как видите, все они чем-то отличаются друг от друга, поэтому каждый юзер обязательно найдет оптимальное для себя решение. Для этого нужно внимательно изучить обзор, ознакомиться с достоинствами и недостатками программного обеспечения.