Как в виртуальной машине добавить ещё один диск
При создании виртуальной машины VirtualBox предлагается создать или подключить один виртуальный диск. Для этого диска можно установить любой размер и сделать его динамичным, чтобы он не занимал много места пока на нём записано мало данных.
Если на этом диске закончилось место или вы хотите подключить второй диск для организации хранимых данных, то эта инструкция поможет вам! Всё довольно просто. Причём используя данный метод вы можете подключить диск от другой виртуальной машины, или создать новый.
Выберите виртуальную машину для которой вы хотите добавить ещё один виртуальный диск и нажмите кнопку «Настройки» или сочетание клавиш Ctrl+s.
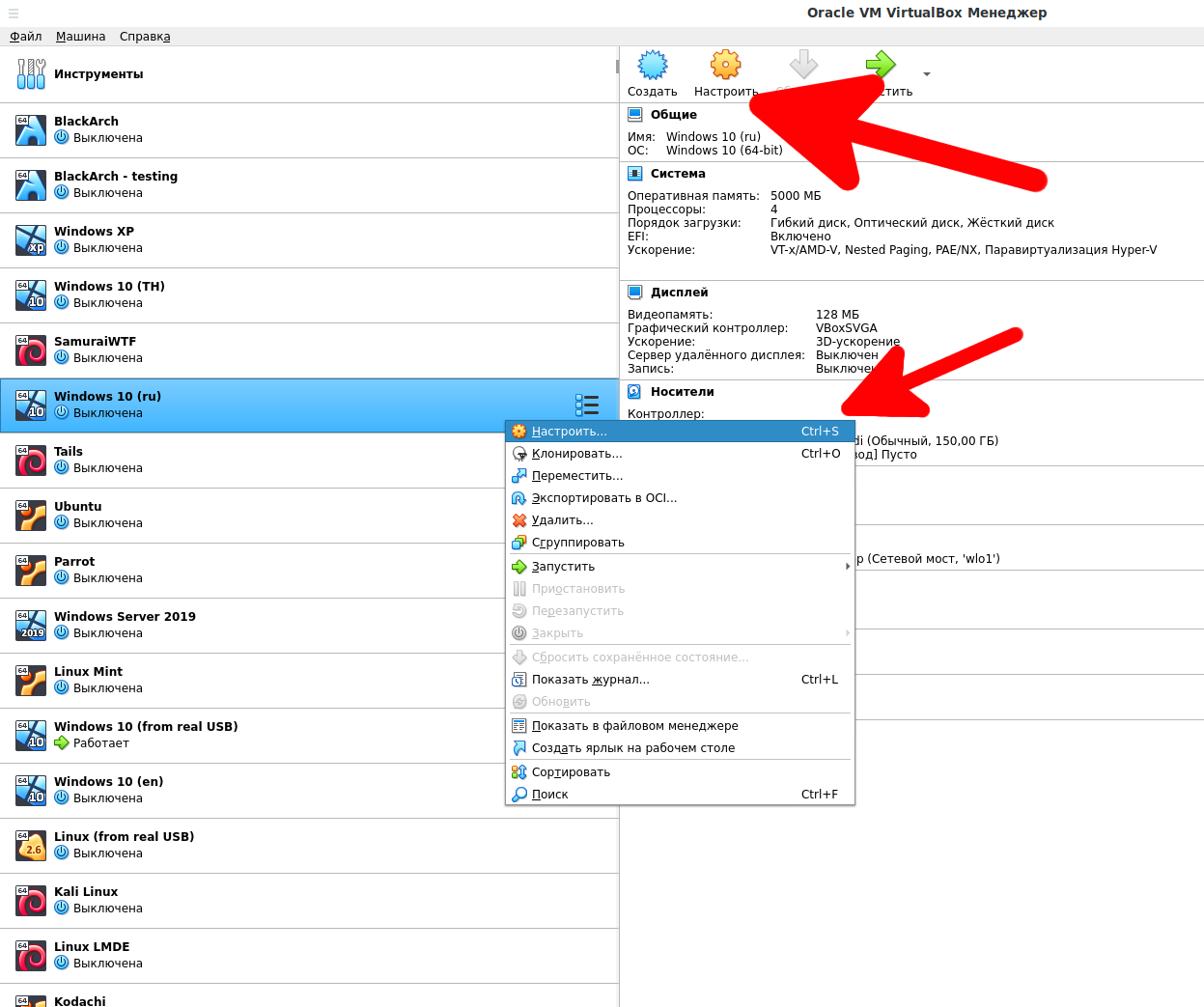
Перейдите на вкладку «Носители».
Кликните на «Контроллер: SATA» и затем на иконку «Добавить жёсткий диск»:
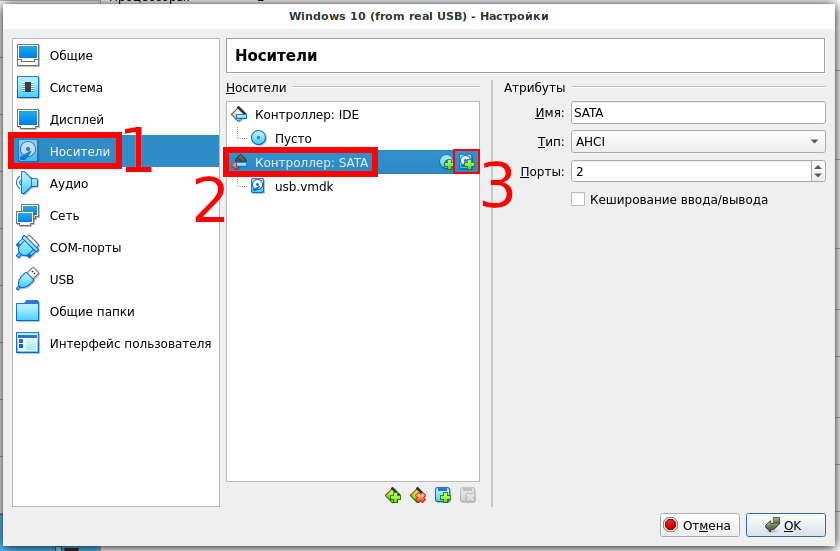
Вы можете подключить имеющийся жёсткий диск из списка.
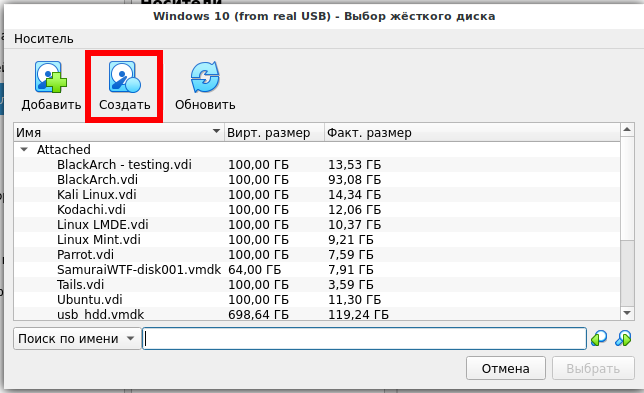
Если вы перенесли виртуальный диск с другого компьютера и он отсутствует в этом списке, но уже существует, то нажмите на кнопку «Добавить» и укажите путь до него в файловой системе.
Если вы хотите создать новый диск, то нажмите кнопку «Создать».
Откроется знакомый по установке виртуальных машин мастер создания виртуальных дисков. В первом окне можно ничего не менять:

Выберите «Динамический виртуальный жёсткий диск» чтобы он занимал меньше места.
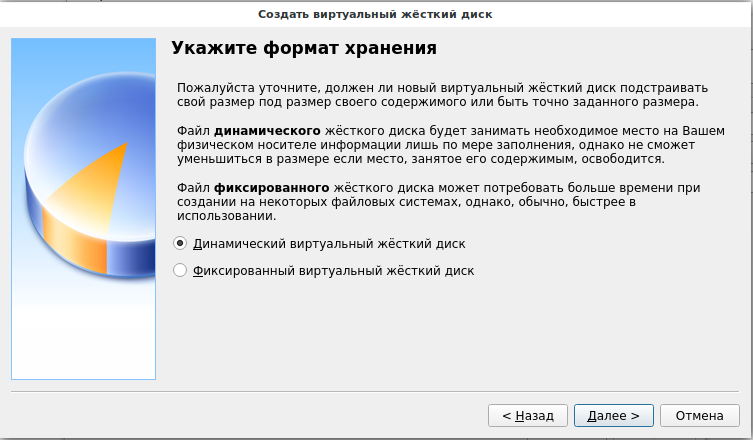
Укажите папку, где будет храниться новый виртуальный жёсткий диск, придумайте его имя и укажите размер. Когда всё будет готово, нажмите кнопку «Создать».
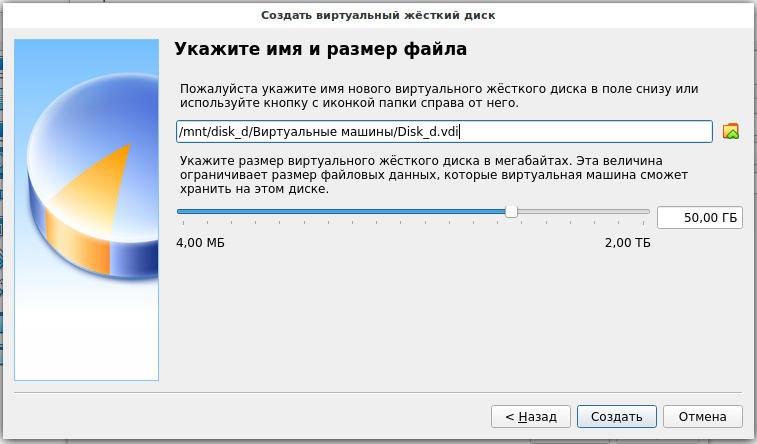
Найдите новый диск в списке и нажмите кнопку «Выбрать».
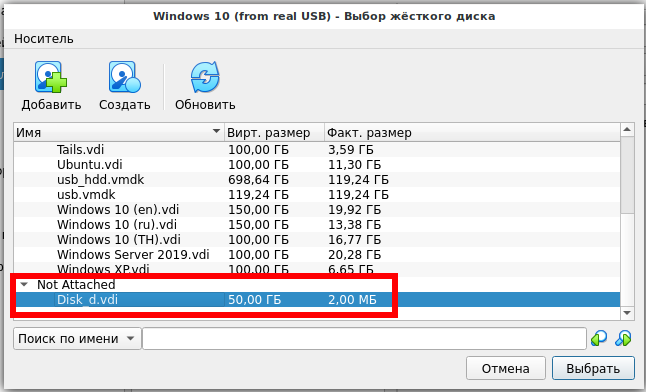
Новый диск добавлен, теперь нажмите ОК и загрузитесь в виртуальную машину.
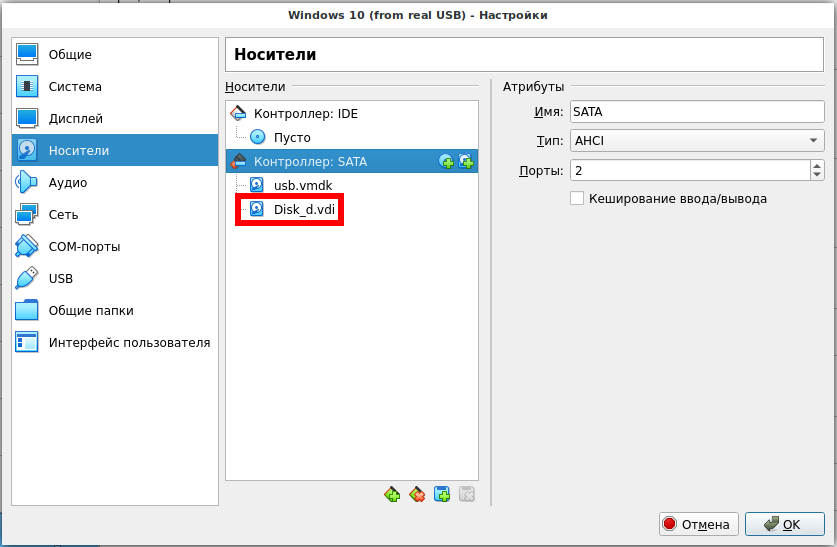
В виртуальной машине диск будет пустым и без файловой системы — в точности, как если бы вы подключили новый диск из магазина к вашему реальному компьютеру. В Windows вам необходимо инициализировать диск — во время этой операции он будет отформатирован и ему будет присвоена буква в системе. В Linux необходимо отформатировать диск и настроить его автоматическое монтирование.
Создание и использование виртуального жесткого диска
Создание виртуального жесткого диска — одна из операций, доступных каждому пользователю Windows. Используя свободное пространство своего винчестера, можно создать отдельный том, наделенный теми же возможностями, что и основной (физический) HDD.
Создание виртуального жесткого диска
Операционная система Windows имеет утилиту «Управление дисками», работающую со всеми подключенными к компьютеру или ноутбуку винчестерами. С ее помощью можно выполнять различные операции, в том числе и создавать виртуальный HDD, являющийся частью физического диска.
- Запустите диалоговое окно «Выполнить» клавишами Win+R. В поле ввода напишите diskmgmt.msc.
Откроется утилита. На панели инструментов выберите «Действие» >«Создать виртуальный жесткий диск».
Запустится окно, в котором задайте следующие настройки:
- Расположение
Укажите место, где будет храниться виртуальный винчестер. Это может быть рабочий стол или любая другая папка. В окне выбора места для хранения также надо будет прописать имя будущего диска.
Диск будет создан в виде одного файла.
Размер
Впишите размер, который вы хотите выделить для создания виртуального HDD. Он может быть от трех мегабайт до нескольких гигабайт.
Формат
В зависимости от выбранного размера настраивается и его формат: VHD и VHDX. VHDX не работает на Windows 7 и ранее, поэтому в устаревших версиях ОС такой настройки не будет.
Подробная информация по выбору формата написана под каждым пунктом. Но обычно виртуальные диски создаются размером до 2 ТБ, поэтому VHDX практически не используется среди обычных юзеров.
Тип
По умолчанию установлен оптимальный вариант — «Фиксированный размер», но если вы не уверены, каков он должен быть, то используйте параметр «Динамически расширяемый».
Второй вариант актуален для тех случаев, когда вы боитесь выделить слишком много места, которое впоследствии будет пустым, либо слишком мало, и тогда некуда будет записывать нужные файлы.
После того, как вы нажмете на «ОК», в окне «Управления дисками» появится новый том.
Но его еще нельзя использовать — предварительно диск следует инициализировать. О том, как это сделать, мы уже писали в другой нашей статье.
Инициализированный диск появится в Проводнике Windows.
Кроме того, будет осуществлен автозапуск.

Использование виртуального HDD
Использовать виртуальный накопитель можно таким же способом, как и обычный диск. На него можно перемещать различные документы и файлы, а также устанавливать вторую операционную систему, например, Ubuntu.
По своей сути виртуальный HDD похож на смонтированный ISO-образ, который вы уже могли встречать при установке игр и программ. Однако если ISO в основном предназначен только для чтения файлов, то у виртуального HDD есть все те же возможности, к которым вы привыкли (копирование, запуск, хранение, шифрование и т. д.).
Еще одним плюсом виртуального накопителя является возможность его переноса на другой компьютер, так как он является обычным файлом, имеющим расширение. Таким образом можно делиться и обмениваться созданными дисками.
Установить HDD можно также через утилиту «Управление дисками».
- Откройте «Управление дисками» способом, указанным в начале этой статьи.
- Зайдите в «Действие», нажмите на «Присоединить виртуальный жесткий диск».
Укажите его расположение.

Теперь вы знаете, как создавать виртуальные HDD и пользоваться ими. Несомненно, это удобный способ организации хранения и перемещения файлов.
Использование физического диска в VirtualBox – подключение
Как в программе Virtualbox правильно подключить физический диск? С этим вопросом сталкиваются многие пользователи. А также те, кто еще не имеет богатого опыта работы с таким программным обеспечением. На практике, в осуществлении подобных манипуляций не должно возникать проблем, так как выполняется все элементарно. Разумеется, далеко не все владеют информацией о порядке действий. А потому, мы наглядно рассмотрим все наиболее важные и значимые моменты.
Использование физического диска в VirtualBox
На практике очень часто при использовании системы визуализации, применяется виртуальное дисковое пространство, что позволяет существенно экономить физическую память, а кроме того, при необходимости существенно увеличивать объемы. Рассмотрим более детально, как осуществляется использование физического диска утилитой:
- Это позволяет правильно распределить свободное пространство.
- Такие манипуляции дают возможность ускорить процедуру.
- Возможность запускать систему, как с виртуального носителя, так и из внутреннего хранилища.
На сегодняшний день благодаря этой программе вы сможете существенно упростить процесс воспроизведения объемных файлов и компонентов программного обеспечения. Разумеется, виртуальная платформа, это, не что иное, как отдельный каталог данных, зарезервированный на физическом носителе.
Важно! Для того чтобы получать доступ к данным такого носителя информации, вам в обязательном плане потребуются права суперпользователя, иначе вы не сможете совершать некоторые действия.
Форматы файлов виртуальных дисков
Стоит понимать, что в таких накопителях информации могут присутствовать совершенно такие же форматы файлов, как и на обычном жестком носителе. Однако, после внесения их в этот реестр, к ним прибавляется соответствующая приставка, которая вносит некоторые отличия в порядок работы с компонентами, а также предусмотренные методы их открытия и изменения.
Особенности подключения на Windows, Ubuntu и Linux
Необходимо учитывать тот факт, что здесь представлены совершенно разные операционные системы, для которых процесс присвоения команд отличается. Главная особенность подключения в зависимости от выбранной системы заключается в порядке присвоения кода. Сам по себе принцип ничем не отличается, однако, значение команд для каждого отдельного случая будет свой.
Создание виртуального диска, указывающего на физический
Чтобы сделать все необходимое для создания, вам потребуется проделать следующий перечень манипуляций:
- требуется указать команду VBoxManage internalcommands createrawvmdk -filename drive.vmdk -rawdisk /dev/sdb для Linux;
- для операционной системы Виндовс команда выглядит так: “C:\Program Files\Oracle\VirtualBox\VBoxManage.exe” internalcommands createrawvmdk -filename C:\VMs\testvm\drive.vmdk -rawdisk \\.\PHYSICALDRIVE1
В целом, здесь нет ничего существенно сложного, если правильно прописывать все значения в утилите, отвечающей за виртуализацию.
Диск VirtualBox – подключение
Для того чтобы сделать все необходимое при подключении носителя к имеющейся виртуальной машине, вам предстоит следующее:
- В первую очередь запускается соответствующее программное обеспечение.
- Далее вы выбираете уже имеющийся вариант из доступных.
- Требуется вызвать опции машины командой «Ctrl+S».
- После этого вы выбираете «Storage» -> «Controller: SATA».
- Далее необходимо кликнуть по левой клавише.
- Вам требуется команда «Add Hard Disk».
- В появившемся окне, предстоит выбрать тот тип, который был создан ранее.
- В самом конце происходит активация кнопкой «Open».
После выполнения всех этих манипуляций произойдет необходимое вам подключение имеющегося диска к подготовленной виртуальной машине.
Важно! Перед выполнением этих манипуляций вам может потребоваться включение текущего пользователя в группу, которая уже получила ранее доступ к необходимому устройству.
Наличие такого носителя может существенно упростить вам массу процессов, включая работу с объемными базами данных. Разумеется, здесь можно столкнуться с множеством нюансов и трудностей, однако, если в последовательном порядке следовать инструкции, то все моменты можно разрешить самостоятельно без сторонней помощи, а уже после использовать виртуальную машину для своих конкретных целей и задач.
MNorin.com
Блог про Linux, Bash и другие информационные технологии
Использование физического диска в VirtualBox
При использовании системы виртуализации VirtualBox чаще всего используют виртуальные диски. Они дают возможность гибко распределять дисковое пространство и выделять гораздо больше дискового пространства, чем у вас реально есть. Однако использование физического диска в VirtualBox имеет как минимум одно явное преимущество — это скорость работы. Кроме того, с реального диска операционную систему при желании можно запускать как в виртуальной машине, так и на реальном железе.
Самое первое, что нужно сделать — это создать раздел на жестком диске, либо подключить еще один жесткий диск, с которым виртуальная машина будет работать.
После этого необходимо создать особенный виртуальный диск, который будет работать с физическим диском.
Создание виртуального диска, указывающего на физический
Вот пример для настоящего физического диска, который будет использоваться в качестве диска виртуальной машины.
В Linux это делается командой:
Для выполнения этой команды могут потребоваться права суперпользователя. Таким образом мы получим файл drive.vmdk, который будет указывать на диск /dev/sdb, подключенный к физической машине.
В Windows это будет выглядеть несколько по-другому. Физический диск там указывается несколько по-другому, но смысл будет абсолютно идентичный:
Подключение диска к виртуальной машине
Выбираем виртуальную машину, нажимаем Ctrl+S (или кнопку Settings), выбираем «Storage» -> «Controller: SATA», нажимаем левую кнопку из тех, что расположены ниже.
Выбираем «Add Hard Disk» и в появившемся диалоге выбираем созданный ранее жесткий диск:
И нажимаем «Open». Предварительно может понадобиться включить текущего пользователя в группу, имеющую доступ к этому устройству на чтение и запись (группа может называться например «disk»). Теперь надо изменить режим доступа. Открываем в меню «File» -> «Virtual Media Manager». Выбираем наш диск и нажимаем кнопку «Modify»
Выбираем режим доступа «Writethrough»
После этого нажимаем «OK», затем «Close». В качестве загрузочного носителя в настройках виртуальной машины можно выбрать жесткий диск.
После этого виртуальную машину можно запускать и устанавливать операционную систему.
Если вы используете логический диск, на котором операционная система уже установлена, то загрузка скорее всего завершится неудачей, поскольку при загрузке не будет найдена таблица разделов.
Похожие посты:
Использование физического диска в VirtualBox : 17 комментариев
после Выбираем «Add Hard Disk»
получаете «недостаточно прав для окрытия файла»
И неясно какие же права требуются для файла в личной папке пользователя.
Разумеется о следующем шаге — выставлении прав в менеджере виртуальных устройств речи не идет, по причине отсутствия каких бы то ни было дисков. (прав нет не на запись а на чтение)
Скорее всего дело в правах на файл устройства, а не на файл в личной папке пользователя.
Дело в UAC Windows. Попробуйте запустить гипервизор VirtualBox «от имени Администратора»
Как настроить таблицу разделов, если я хочу запустить уже установленную windows? (последний абзац статьи)
Если используется MBR, то, насколько я знаю, никак.
Если UEFI, то, возможно вот эта статья поможет
При попытке добавить диск
Не удалось открыть образ виртуального диска /media/zorg/All/Win7HDD.vmdk.
Permission problem accessing the file for the medium ‘/media/zorg/All/Win7HDD.vmdk’ (VERR_ACCESS_DENIED).
Код ошибки: VBOX_E_FILE_ERROR (0x80BB0004)
Компонент: MediumWrap
Интерфейс: IMedium <4afe423b-43e0-e9d0-82e8-ceb307940dda>
Вызванный интерфейс: IVirtualBox <0169423f-46b4-cde9-91af-1e9d5b6cd945>
Код ошибки метода: VBOX_E_OBJECT_NOT_FOUND (0x80BB0001)
Система
Linux **** 4.7.0-0.bpo.1-amd64 #1 SMP MX 4.7.8-1mx16+3 (2017-02-23) x86_64 GNU/Linux
Я еще зеленый пользователь Linux, если можно попроще ))) Спс
Имеет смысл проверить права доступа и при необходимости изменить их при помощи команды chmod
Вообще цель сей процедуры:
Есть необходимость поставить Windows 2й системой.
Есть отдельный HDD на нем была свалка, теперь на него есть желание установить Windows 7.
Возможно есть более простой вариант? Спасибо за помощь.
П.С. На HDD где сейчас стоит Linux есть раздел с Windows, но загрузчик затерт и система не грузится. Возможно можно восстановить?
То есть, просто поставить второй системой Windows?
Прежде всего можно попробовать восстановить загрузчик Windows стандартными средствами, загрузившись с установочного диска.
Потом придется загрузиться также с диска с Linux, чтобы восстановить загрузчик GRUB.
А просто поставить рядом на отдельный диск — абсолютно не проблема. Загружаетесь с установочного диска, предварительно выставив загрузку в BIOS с диска, на который ставится Windows, после установки меняете очередь загрузки, загружаетесь в Linux и даете команду update-grub. Если что-то не получится, пишите, постараюсь помочь по мере возможностей
В версии 5.2.4 для windows это не работает:
Syntax error: Invalid command ‘ internalcommands’
Поверю вам на слово, windows под рукой нет и неизвестно, когда будет. В Linux’е в VB 5.1.10 всё хорошо
Дело в кавычках
«c:\Program Files\Oracle\VirtualBox\VBoxManage.exe» internalcommands createrawvmdk -filename c:\VMs\usb.vmdk -rawdisk \\.\PhysicalDrive1
Диски создаются и подключаются только если вбокс запускать через sudo. Ну это полбеды. А вот то, что я не могу загрузиться в винду 7 х32, это странно… ( http://imgur.com/MQuGuCWl.png )
А пользователь, из-под которого запускаете, включен в группу с доступом к дисковым устройствам (disk или что-то вроде того)?
С Windows 7 к сожалению не могу помочь.
Ничего не получалось, но факту, расположение параметров в команде — критично:
VBoxManage internalcommands createrawvmdk -rawdisk \\.\PhysicalDrive1 -filename C:\VMs\drive.vmdk
таким образом сработало!
добавьте в статью Просмотр дисков в Linux: » df -h » , а в windows: «diskpart» —> «list disk». а тем у кого не получается надо внимательно все делать и искать в интернете решение проблемы. автор рассказал о конкретном методе и не обязан решать проблемы его использования.
запуск от администратора решает все что тут перечислено. прошу в тот же комментарий добавить и не активировать комментарии с такими проблемами. надо не только читать но и выполнять как написано.только что проверил все как тут написано.

















