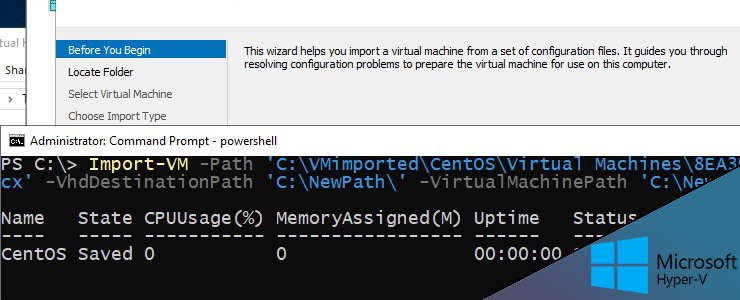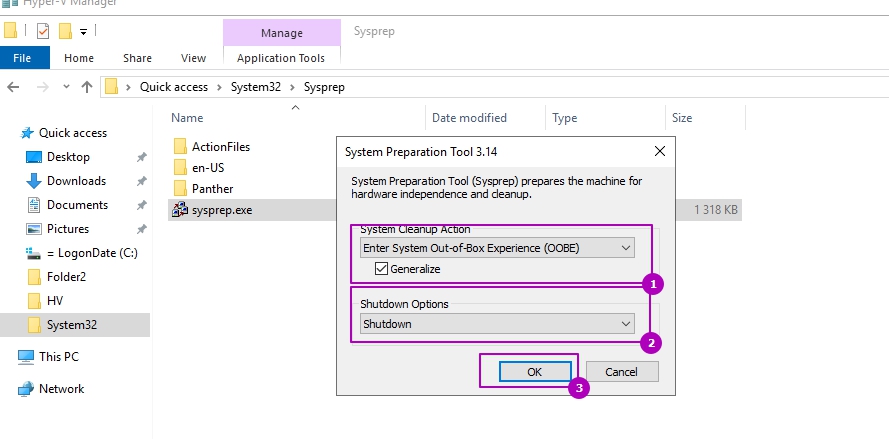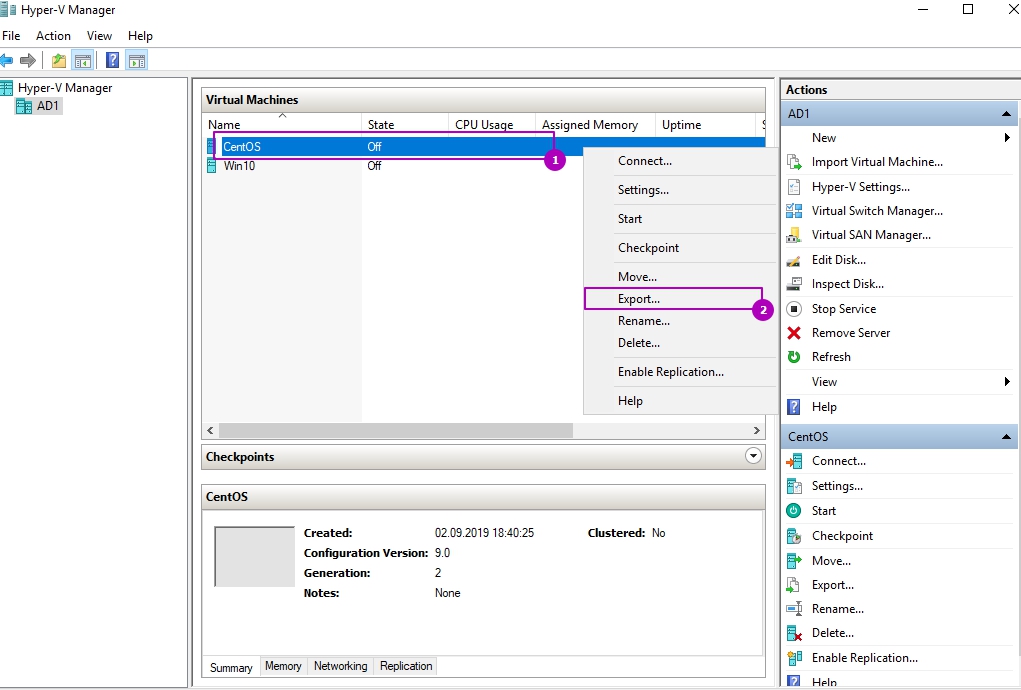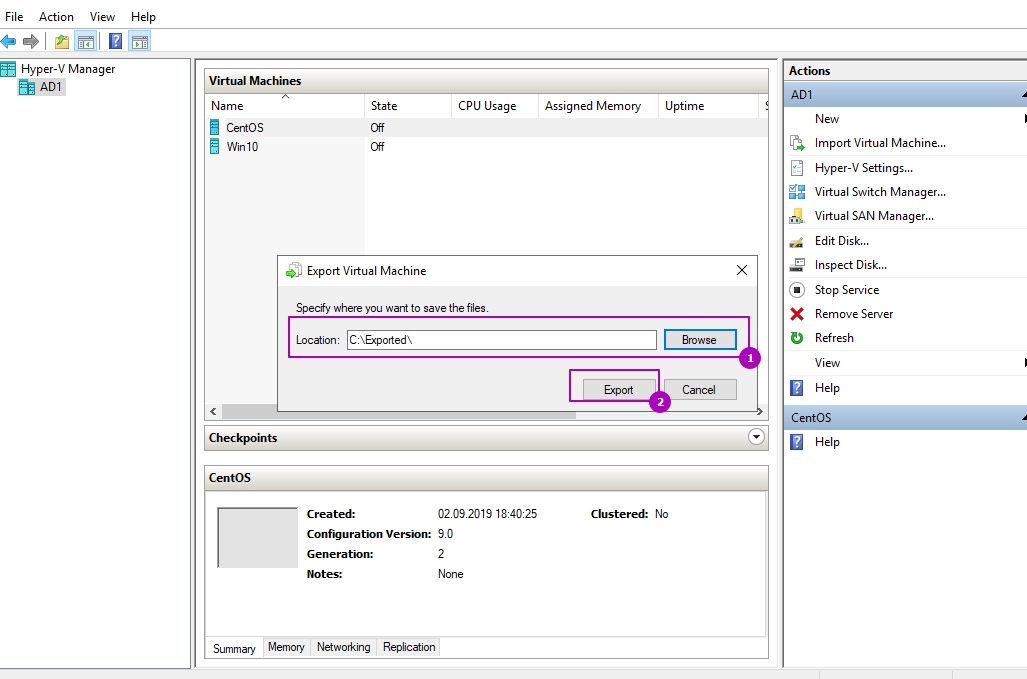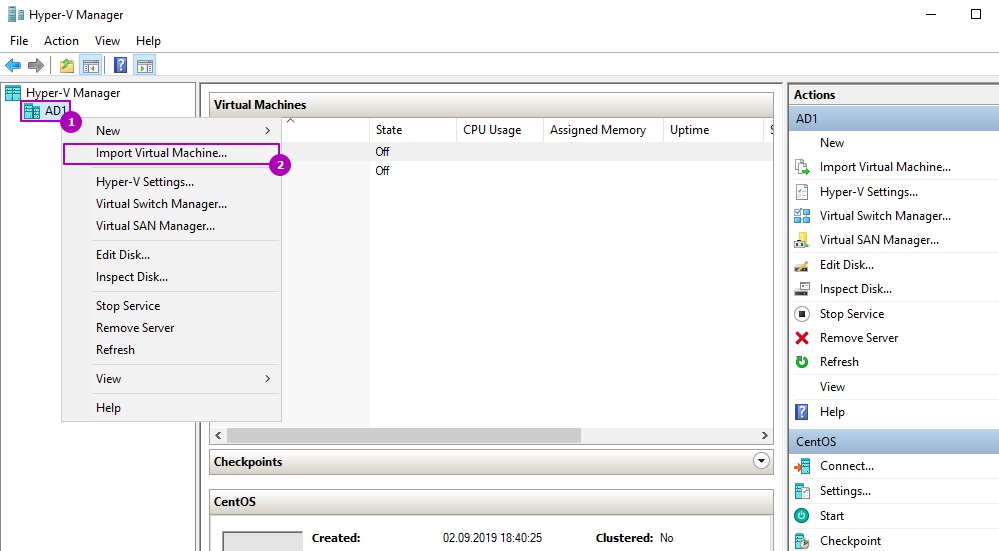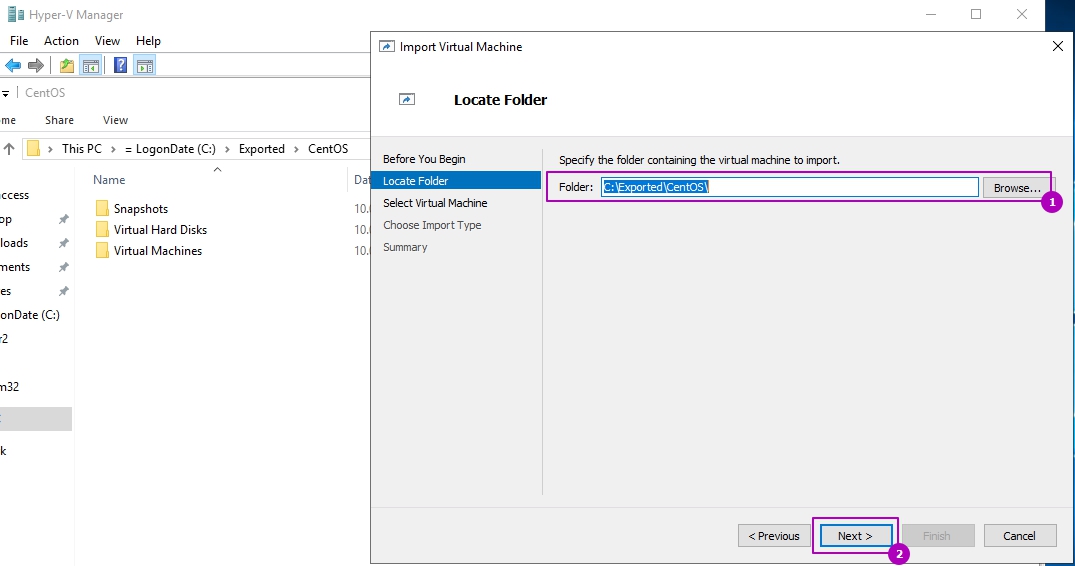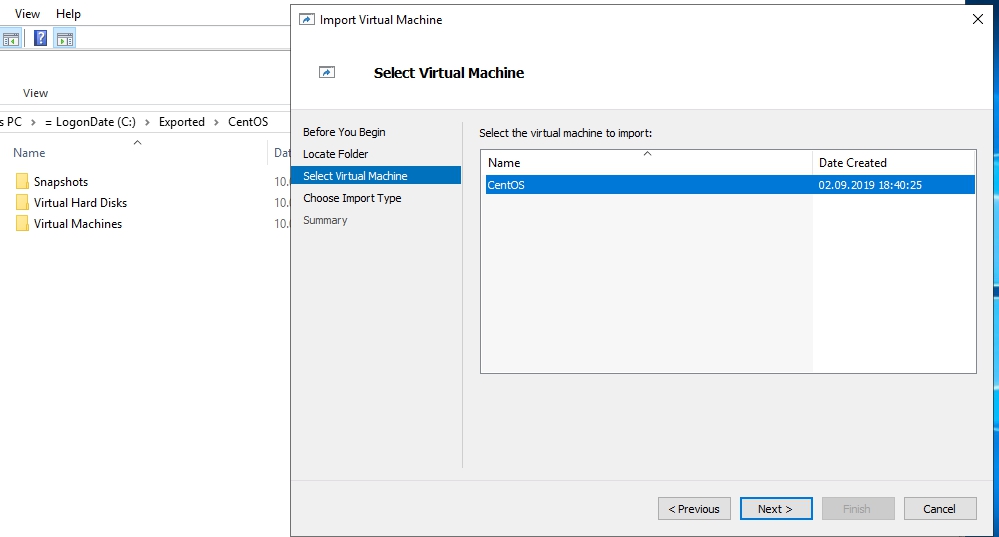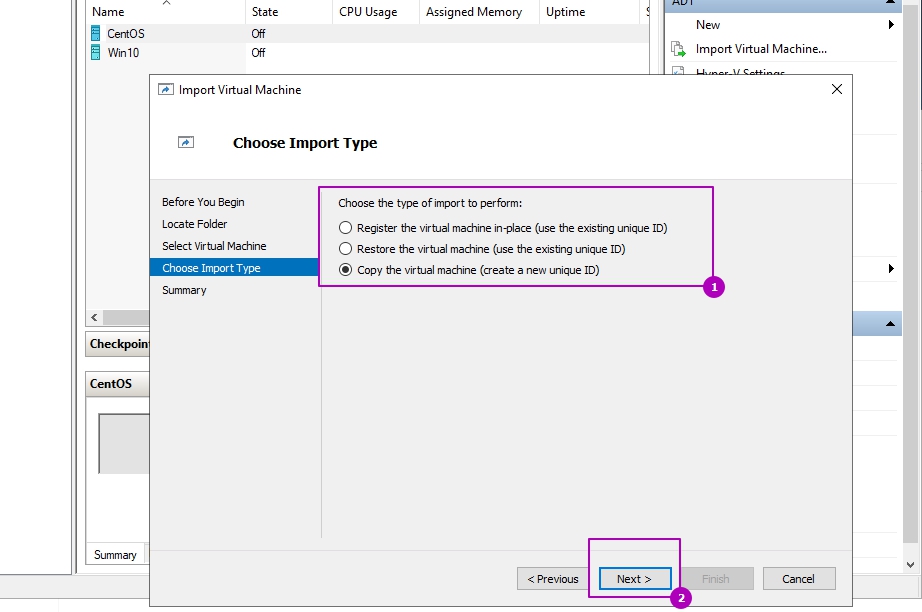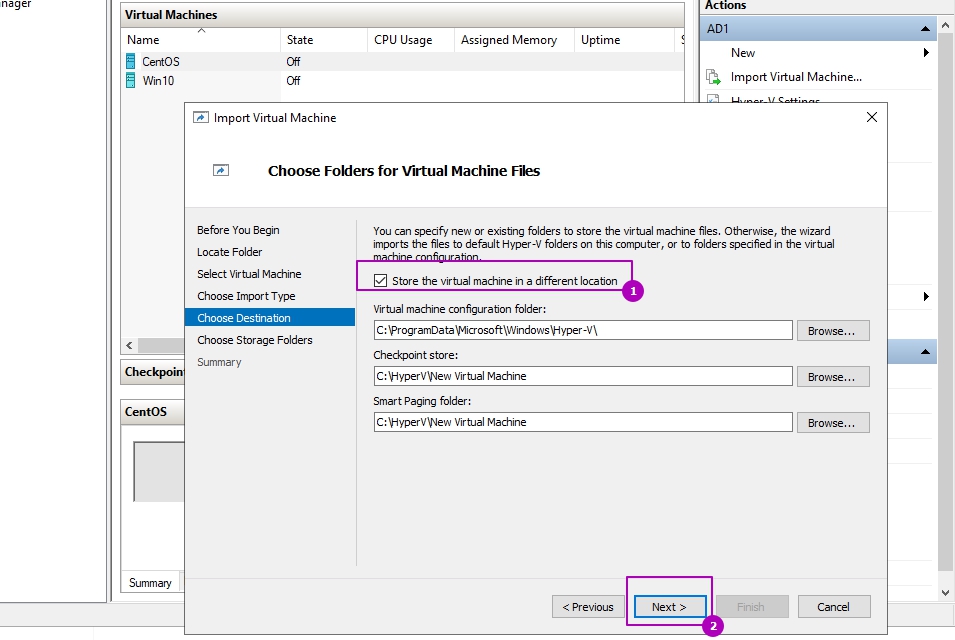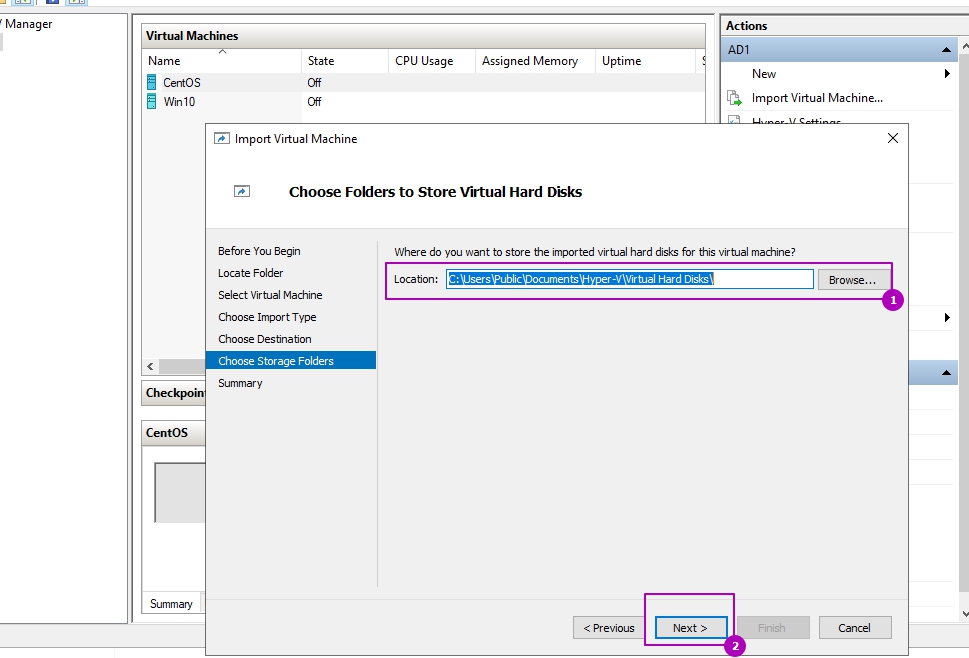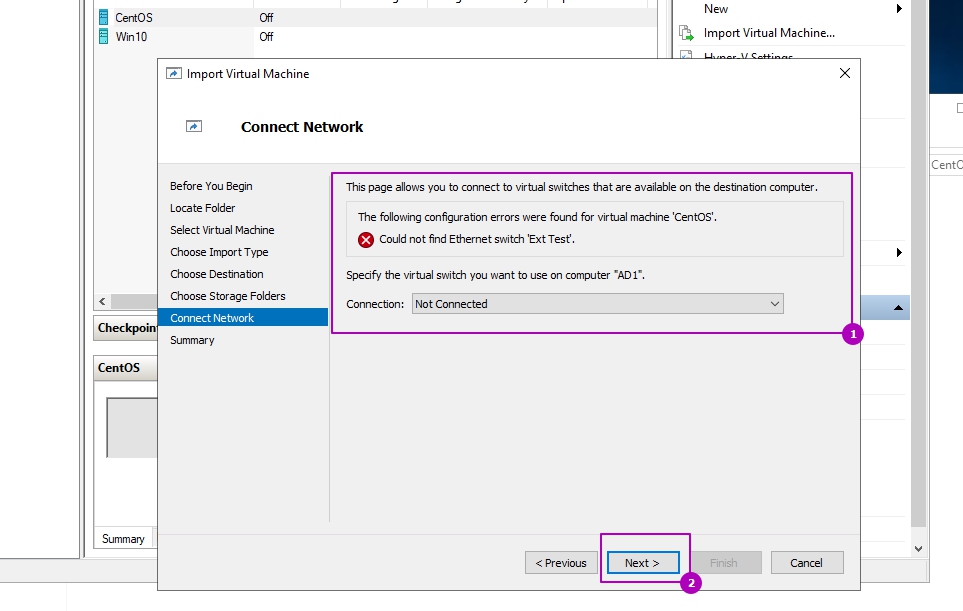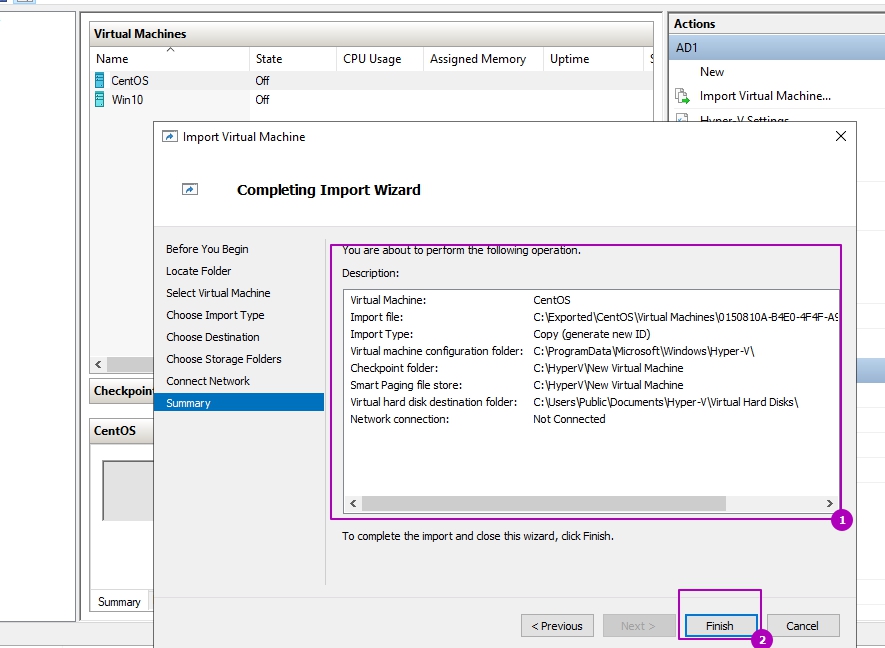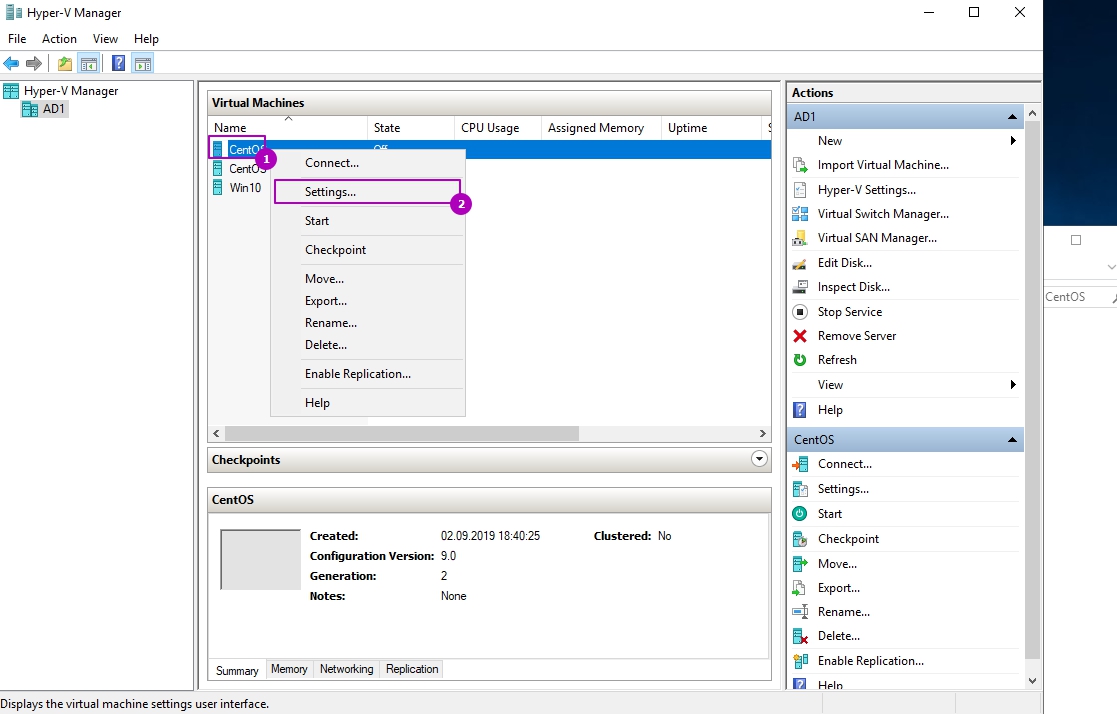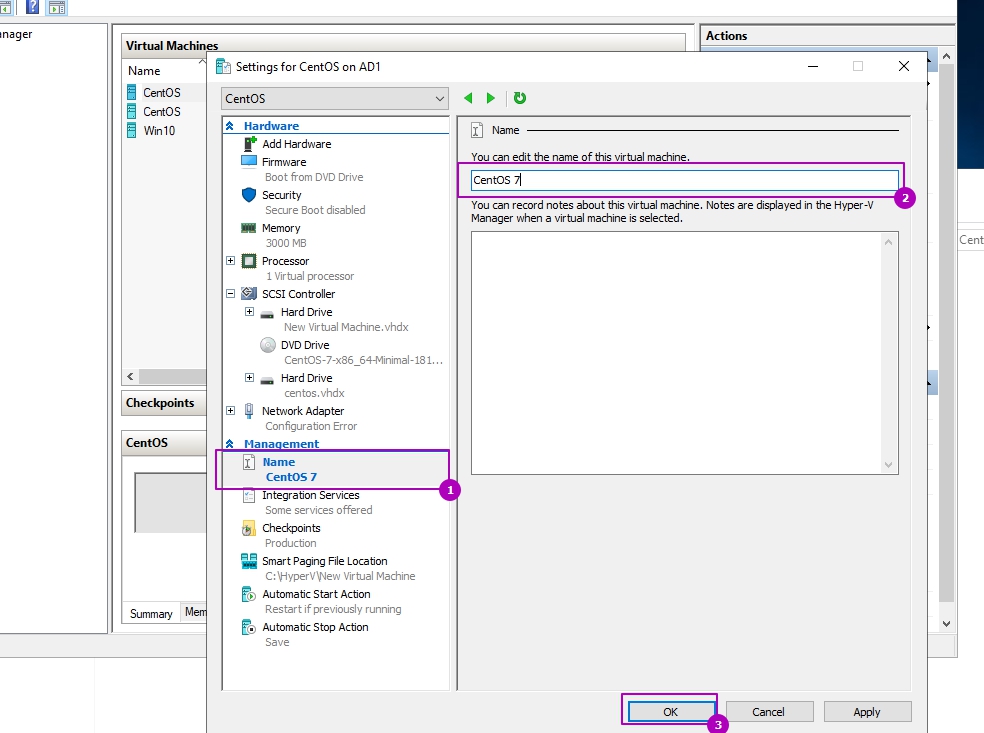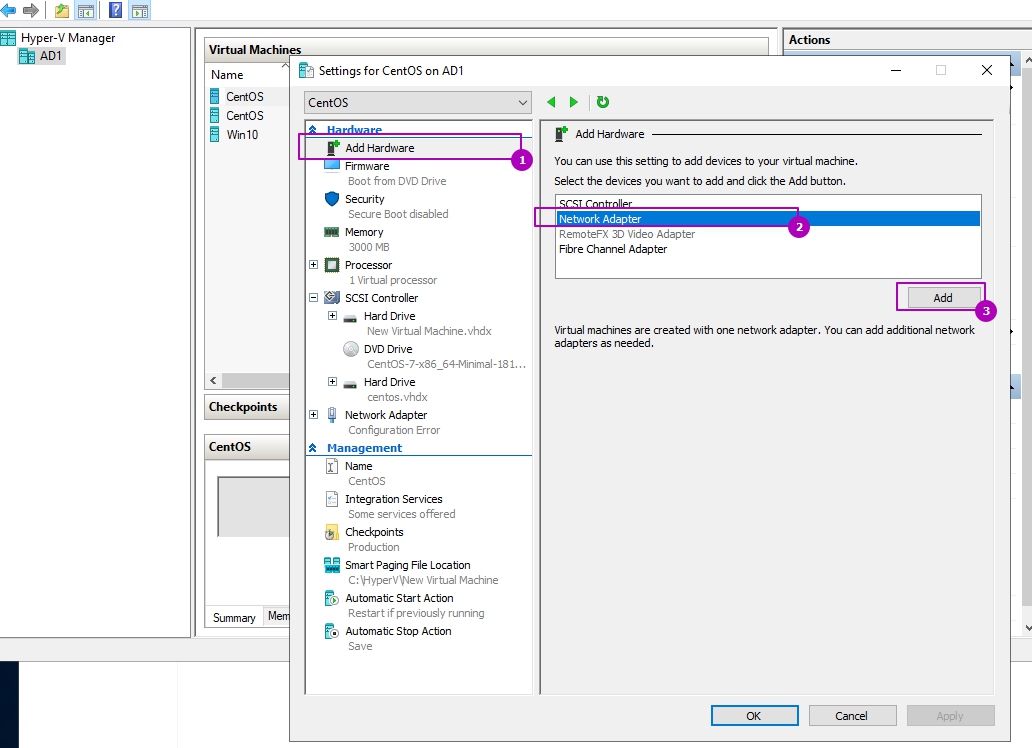Как перенести файл или текст из основной системы в гостевую в Virtual Box?
Исходные данные:
Основная операционная система (хост): Windows 7.
Виртуальная машина: Virtual Box.
Гостевая система: Linux Ubuntu 16.04.
Требуется: передавать файлы или текст между основной и гостевой операционными системами в прямом и обратном направлениях. В связи с этим, рассмотрим возможные способы передачи данных в виртуальной машине Virtual Box.
Через буфер обмена
Актуальные виртуальные машины:
Vmware Player (Vmware WorkStation) и Virtual Box
По сути, в настоящее время (2018 г.) одними из наиболее актуальных и удобных виртуальных машин являются Vmware (WorkStation) Player и Virtual Box . Первая обладает особенно легкой возможностью настройки, в ней работает двусторонний буфер обмена, причем, для копирования/вставки как файлов, так и текста. Подключается он безо всяких настроек, сразу после установки виртуальной машины. Тогда как в Virtual Box , несмотря на декларированность, буфер обмена может и не работать. Даже несмотря на выполненные настройки двунаправленного буфера, установку дополнений и т.д. Итак, перейдем к рассмотрению способов передачи файлов и текста. Т.е., по сути, рассмотрим, как можно эмулировать двусторонний буфер обмена между гостевой и основной системами в Virtual Box .
По протоколам SSH, FTP и др.
Этот способ передачи требует наличия соответствующего сервера в одной из операционных систем (например, в гостевой) и клиента (например, такого, как FileZilla ) — в другой. Понятно, что таким образом возможно передать только файлы, текст передать не получится. Для работоспособности способа передачи по протоколам SSH, FTP необходимо, чтобы соответствующие сервер и клиент были постоянно загружены в оперативную память, т.е. чтобы они были работоспособны. В сети существует множество (как правило, повторяющихся) рекомендаций, каким образом сделать такие серверы автозагружаемыми, т.е. чтобы они автоматически начинали работать при загрузке гостевой операционной системы. Аналогично, можно сделать автозагружаемым, например, клиент. Можно, но это приведет к необходимости держать постоянно (точнее, все время, пока потребуется перенос файлов между гостевой и основной операционными системами) включенным соответствующий сервер. Что, кстати, может быть и небезопасно, особенно, если пользовательь компьютера не владеет навыками администрирования сетей. Ибо бесконтрольный доступ по SSH, FTP или другим аналогичным протоколам может привести как к скачиванию с компьютера тех или иных файлов, так и к бесконтрольной записи на него (например, опасных прорамм, вирусов).
Через внешние носители информации
Это может быть, например, жесткий диск, флешка и др. Способ кажется парадоксальным, но он вполне работает. Однако, здесь может быть небольшая проблема. Мало того, что носитель потребуется подключить к USB-порту. Так еще при каждом переносе из одной операционной системы в другую придется КАЖДЫЙ РАЗ (при очередном копировани файлов) подключать его к гостевой системе и потом отключать. Это, во-первых, вынуждает тратить время (ибо внешние носители, подключаемые к портам USB , отключаются/подключаются не мгновенно, а через несколько секунд), а, во-вторых, попросту не совсем удобно. Тем более, иногда, например, в Ubuntu , установленной в Virtual Box , флешка может работать некорректно.
Через сайт или онлайн-сервис в интернете
Это — вообще, надо сказать, экстравагантный способ, но он вполне работает, особенно легко, при копировании текста. Но, лишь при условии, что из обоих операционных систем есть одновременный доступ в интернет. При этом, конечно, необходимы будут, во-первых, браузеры, запущенные в обоих системах, через которые будет осуществляться передача информации. Данный способ особенно легок для копировании/вставке текста. При этом текст копируется откуда-нибудь (например, из текстового редактора, открытого в Ubuntu ) на страницу сайта, позволяющую сохранять информацию. После чего, из другой операционной системы (например, из Windows 7 ) в браузере обновляется страница и — можно скопировать оттуда текст, вставить его в соответствующую программу. работающую уже в этой операционной системе.
Данный способ отлично подойдет для переноса между операционными системами как «просто текста», так и файлов. Повторимся, для переноса текста достаточно будет вставить его на соответствующую страницы сайта в одной системе. а скопировать — из другой. Однако, вполне возможно, что форматирование (цвет, размер шрифта, поля и др.), конечно же, могут не сохраниться – это зависит от технологий, примененных на сайте. Кроме того, видимо, не всегда будет возможным вставить на сайт контент более сложный, чем текст, как то — таблицы, картинки. впрочем, есть облака, Google-диск, Яндекс-диск и т.п. Электронная почта, в конце концов. Кроме того, если страница такого сайта находится в открытом доступе — этот текст может быть доступен любым желающим, в том числе и поисковикам Google, Яндекс. При этом он может проиндексироваться ими и тогда его доступность для всех желающих еще более увеличится. Правда, можно разработать специальную страницу, защищенную паролем — как от остальных пользователей, так и от поисковиков. Впрочем, скорее всего, ничего разрабатывать не придется, так как уже давно имеются обласные технологии, позволяющие передавать файлы целиком. Есть электронная почта, разного рода WhatsApp и многие другие сервисы. Впрочем, для входа на запароленную страницу потребуется вводить пароль, что может быть несколько неудобно.
Кроме того, потребуется не только подключение к интернету, но и, что немаловажно, наличие денег на счету. Наконец, при большом объеме информации перенос как файла, так и текста может существенно замедлиться, особенно, при невысокой скорости интернет-соединения.
Через общие папки
Опять же, можно поступить, как минимум, двумя путями. Можно сделать общую папку (share) в основной операционной системе, затем установить сетевое соединение между ней и гостевой системой (на адрес вида 192.168.х.х ) и передавать файлы. Получится аналогия предыдущей возможности, правда, не через глобальную сеть (интернет), а через локальную, что, конечно, будет гораздо быстрее. Однако, этот способ сложен своею настройкой. Придется либо пробрасывать порты, либо отключать политику NAT . Последнее приведет к появлению дополнительной уязвимости, поэтому непрофессионалам это делать нежелательно. Да и профессионалам, без крайней необходимости, тоже.
А второй способ реализации общей папки является довольно простым. Его мы и рассмотрим ниже.
Как сделать общую папку в Virtual Box
Итак, требуется: сделать общую папку, которую можно было бы использовать для двусторонней передачи файлов из одной операционной системы в другую – почти, как буфер обмена.
Во-первых, следует правильно настроить виртуальную машину Virtual Box , установить дополнения для нее. Во-вторых, следует создать папку с соответствующим именем в каком-нибудь каталоге в основной операционной системе ( Windows 7 ). Пусть это будет папка с именем Common , расположенная в каталоге С:\Мои документы . Затем, в менеджере Virtual Box нужно выбрать:
Машина -> Настроить -> Общие папки
Появится панель, на которой можно добавить новую общую папку. Нажав кнопку (с зеленым крестиком), добавится строчка, в которой можно будет ввести адрес любой папки, которую мы ходим сделать общей:

Щелкнув дважды на названии папки (или на кнопке «Изменяет выбранную папку» , появится панель, на которой можно будет изменить ее адрес. Например, сделаем общую папку с названием Common , расположенную в С:\Мои документы . При этом путь к папке будет С:\Мои документы\Common , тогда как ИМЯ будущей общей папки в основной системе ( Windows 7 ) будет просто Common .
Таким образом, в Virtual Box в основной системе задано имя папки, которая вскоре станет общей.
Монтируем общую папку в гостевой системе Linux Ubuntu
Для этого открываем гостевую систему в виртуальной машине. Чтобы общая папка была доступна всем пользователям (в том числе и из основной системы Windows 7 ), назначаем ей самые широкие права доступа:
sudo chmod 777 /media/sf_Desktop
После чего, в консоли вводим команду монтирования:
sudo mount -t vboxsf Common /media/ sf_Desktop
Как видим, имена папок не совпадают в данном случае. т.е. они вовсе необязательно должны совпадать!
Итак, команда mount запускается в режиме администратора, поэтому в Ubuntu необходимо запускать ее через sudo . Потребуется ввести пароль.
vboxsf — это группа, в которую должен быть добавлен текущий пользователь Ubuntu . Если он НЕ добавлен, вначале следует это сделать. Для этого открываем терминал и от администратора ( root ) выполняем следующую команду:
sudo adduser user_name vboxsf (тоже может потребоваться ввод пароля).
Вместо user_name нужно ввести имя виртуальной машины (точнее, имя гостевой операционной системы Ubuntu в виртуальной машине), которое Вы вводили при инсталляции гостевой системы. И под которым работаете в Ubuntu (т.е. имя «простого» пользователя, не администратора). Возможно, после этого потребуется перезагрузить виртуальную машину, чтобы эти изменения вступили в силу. Перезагрузку можно сделать тремя способами:
- Первый . В консоли набираем соответствующую команду, например, reboot
И нажимаем Enter , естественно. Ubuntu будет вскоре перезагружена. - Второй . В менеджере Virtual Box выбираем Машина -> Перезапустить
- Третий . Выключить (закрыть соответствующее окно) гостевую операционную систему ( Ubuntu ) и затем в менеджере Virtual Box нажать
Машина -> Сбросить сохраненное состояние или просто Сбросить
Common — это имя общей папки, точно соответствующее ее имени в основной операционной системе ( Windows 7 ), которое фигурирует в менеджере Virtual Box (конкретнее, в настройках общих папок, см. выше).
/media/sf_Desktop — это путь к этой общей папке в Ubuntu (здесь, как видим, она имеет ДРУГОЕ ИМЯ, не Common !! Да, здесь у нее может быть и другое имя, не совпадающее с именем в основной системе!). Каталог media содержится в корневом каталоге (под названием «Компьютер» ) Ubuntu .
sf_Desktop — это имя общей папки, которое создала сама Virtual Box , автоматически, при ее создании (см. выше). Оно может, повторимся, как совпадать, так и не совпадать с Common . Это – важный момент, на котором почти никто не акцентирует внимание.
А почему — именно sf_Desktop ? Это – дело случая. Дело в том, что sf_ — это стандартная аббревиатура, используемая Virtual Box . А Desktop — это имя ранее (изначально) использовавшейся общей папки на компьютере автора этой статьи. В принципе, это имя можно изменить и сделать его, например, Common (чтобы имена общей папки совпадали в обоих операционных системах). А можно и оставить, как есть.
С файлами — понятно, но как быть с передачей текста?
Таким образом, общая папка может легко использоваться для передачи файлов между обоими операционными системами в Virtual Box и туда, и обратно. Копируем в общую папку файл в одной операционной системе, переходим в другую операционную систему, смотрим уже там соответствующую общую папку — и видим этот файл уже там. Но, как же передать часть содержимого файла, например, текст? Очевидно, для этого в общей папке следует держать какой-нибудь (желательно, пустой) текстовый файл, в качестве буфера обмена. И. копировать в него текст в текстовом редакторе в одной операционной системе, а извлекать этот текст — в другой. Например, копируем в основной системе текст в Windows 7 в редакторе Notepad++ , а в Linux Ubuntu (гостевая система) — используем редактор Gedit . Т.е., по сути, у нас получился практически аналог буфера обмена, правда, немного менее удобный, требующий нескольких лишних нажатий мыши. Кроме того, обязательно : оба файла должны быть в одинаковой кодировке! Если в Linux Ubuntu кодировка UTF-8 установлена по умолчанию (в том числе и в текстовом реадкторе Gedit ), то в Windows редактор Notepad++ или какой-либо другой текстовый редактор может открыть файл и в другой кодировке, например, в CP1251 . В результате, нелатинские буквы могут превратиться в нечитаемые символы.
Ну, а как быть с рисунками, таблицами, .
Здесь — два варианта. Либо используем, опять-таки, два соответствующих графических, табличных редактора в разных операционных системах (например, кроссплатформенные Gimp или InkScape — для графики), вставляя рисунок в одной системе, извлекая — в другой. Либо — архивируем соответствующий файл и передаем через общую папку, затем производим разархивирование.
Странно, конечно, что же мешало разработчикам Virtual Box сделать полноценный, легко настраиваемый буфер обмена — как для текстов, так и для файлов? Как это сделано в Vmware Player . Ведь, по сути-то, ничего сложного здесь нет. Вполне можно было бы сделать временный каталог и временный файл, которые и выполняли бы функции соответствующих буферов обмена.
Импорт и экспорт в Hyperv или перенос виртуальных машин
10 сентября 2019
Импорт и экспорт в Hyper V это возможность копирование и переноса виртуальных машин. Эта возможность используется в тестовой среде, когда у нас есть образ или шаблон машины и для переноса с одного сервера на другой. Я так же слышал, что кто-то использует эту возможность как резервное копирование. Мы рассмотрим на примерах с GUI и в Powershell.
Если вы хотите создать шаблон виртуальной машины, то перед экспортом нужно сделать sysprep. Что бы просто перенести виртуальную машину Hyper V этого делать не надо.
Sysprep — это утилита сброса уникальных идентификаторов. Когда в одной сети находятся машины с одинаковыми идентификаторами могут быть ошибки и конфликты. После сброса идентификаторов нужно будет заново устанавливать те данные, которые требуются при первой установке Windows. Я бы крайне рекомендовал делать эту операцию во избежание проблем. Вы можете запустить эту команду из CMD:
Либо запустить файл sysprep.exe в этой папке:
И подтвердить действия с этими настройками:
После окончания работы утилиты компьютер выключится и его нельзя будет включать. Если вы его включите, то идентификаторы сгенерируются и операцию нужно будет проделывать заново.
Экспорт Hyper V
Теперь выполним экспорт виртуальной машины Hyper V, в этот момент ВМ может быть включена. Нажмите на нее правой кнопкой и найдите кнопку экспорта:
Выберете путь, куда хотите экспортировать ВМ и нажмите кнопку подтверждения. ВМ будет экспортирована со всеми настройками и виртуальным диском:
После этого мы выполнили в Hyper V копирование виртуальной машины.
Импорт Hyper V
Что бы выполнить в Hyper V импорт виртуальной машины нажмите следующую кнопку:
После стартового окна нам нужно будет выбрать папку, куда мы экспортировали ВМ:
Проверяем, что имя ВМ совпадает с той, которую мы хотим импортировать:
На следующем окне у нас появляется три возможных пункта клонирования виртуальной машины Hyper V. Так как ВМ тоже имеет уникальные идентификаторы этот пункт очень важен:
- Регистрировать виртуальную машину по мету (Register the virtual machine in-place) — если файлы ВМ уже находятся там, где они должны и вы не планируете переносить их в новое место. Это может быть ВМ с подключенной флешки или iSCSI диска. В этом случае уникальный идентификатор не генерируется.
- Восстановить виртуальную машину (Restore the virtual machine) — в отличие от предыдущего пункта все файлы переносятся в новое место, которые вы укажете в следующем окне. Уникальный идентификатор так же остается прежним.
- Копировать виртуальную машину (Copy the virtual machine) — копирует ВМ с новым сгенерированным идентификатором. В следующем окне нужно будет указать куда копировать эти файлы. Этот случай используется когда мы используем шаблон ВМ.
Если в этот момент уже работает ВМ с этим идентификатором, то мы получим ошибку:
The operation failed because a virtual machine with the same identifier already exists. Select a new identifier and try the operation again.
Ошибка загрузки конфигурации виртуальной машины hyper v
Я выполню копирование машины, но остальные варианты аналогичны:
В случае с копированием мы можем выбрать новое расположение файлов чекпоинтов, конфигураций и кэша либо использовать установленное по умолчанию:
В этом окне выбирается расположение диска:
В этой ВМ адаптер подключен к другому коммутатору и его не существует на этом хосте гипервизора. Проверка коммутаторов идет по именам и если раньше коммутатор, на этом же хосте, назывался ‘Ext 1’, а затем был удален или переименован на ‘Ext 01’ вы тоже получите ошибку. Можно выбрать новый коммутатор или пропустить этот шаг:
На последнем шаге мы проверяем введенные данные и нажимаем кнопку подтверждения:
После этого ВМ импортируется и вам может понадобится подключиться к коммутатору и переименовать ее.
В обоих случаях вам нужно зайти в настройки ВМ:
Для переименовывания машины нужно зайти на вкладку «Имя»:
Если сетевых адаптеров у ВМ нет, то нужно зайти во вкладку добавления устройств и добавить сетевой адаптер:
А затем подключить к коммутатору:
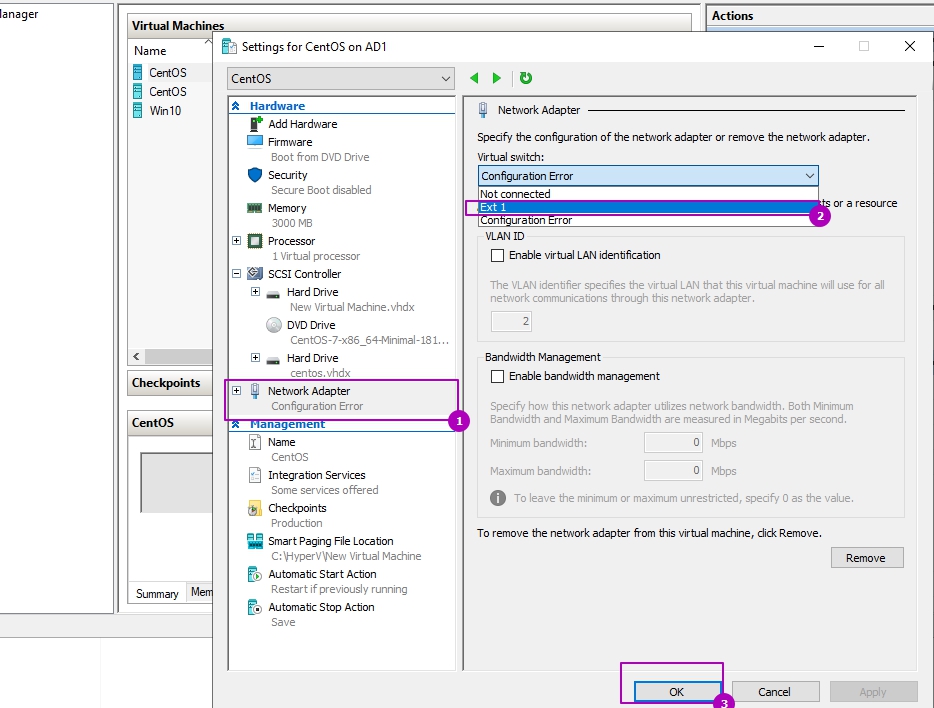
Экспорт и импорт виртуальной машины Hyper V в Powershell
Все команды имеют ключ ComputerName, а значит перенос виртуальной машины Hyper V может делаться на удаленном компьютере.
Получим список ВМ Hyper V, что бы узнать какую машину экспортировать:
Что бы через консоль Powershell в Hyper V скопировать виртуальную машину, в базовом варианте, нужно сделать следующее:
- Name — имя ВМ, которую экспортируем
- Path — путь, где будет лежать копия виртуальной машины Hyper V
Так как мы можем выполнить клонирование и включенной машины, то у нас есть несколько способов манипулировании с памятью. Для этого есть ключ CaptuteLiveState, которого нет в версии Windows Server 2012 r2 и ниже, со значениями:
- CaptureSavedState — включает оперативную память
- CaptureDataConsistentState — используется Production checkpoint
- CaptureCrashConsistentState — память не сохраняется
По умолчанию используется CaptureSavedState.
Для импорта есть три варианта сохранения идентификаторов, которые описывались выше.
Если вы решили импортировать ВМ, которая уже находиться в нужной папке и с сохранением идентификаторов сделайте так:
VMCX — это файл, который лежит в папке «Virtual Machines» экспортированной ВМ. Если виртуальная машина с этим идентификатором уже есть в Hyper V вы получите ошибку:
Import-VM : Failed to create virtual machine. The operation failed because a virtual machine with the same identifier already exists. Select a new identifier and try the operation again.
Для импорта ВМ, с сохранением идентификаторов, но в новое место на диске выполните:
- VhdDestinationPath — куда будет скопирован виртуальный диск Hyper V
- VirtualMachinePath — куда будут скопированы файлы конфигурации виртуально машины
- Copy — указывает, что это операция копирования
- SnapshotFilePath — куда будут скопированы чекпоинты
- SmartPagingFilePath — куда будет скопирован файл подкачки
Можно не указывать каждый тип файлов, а просто указать файл конфигурации в Path и действие Copy — тогда ВМ будет скопирована в местоположение указанное в настройках Hyper V.
В случае копирования VM с генерированием нового идентификатора можно сделать так:
В этом случае все файлы будут перемещены в папку, которая была указана в настройках Hyper V. Операция клонирования выполнена.