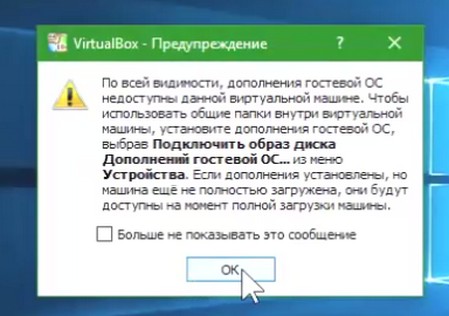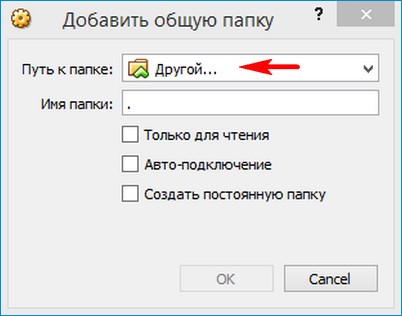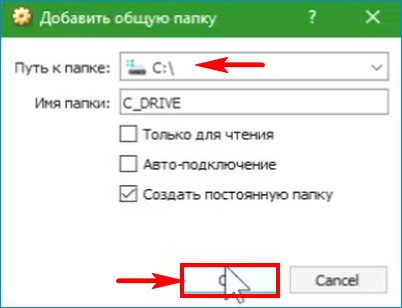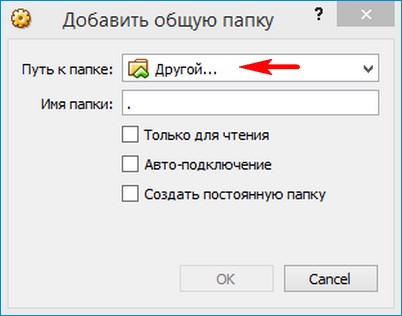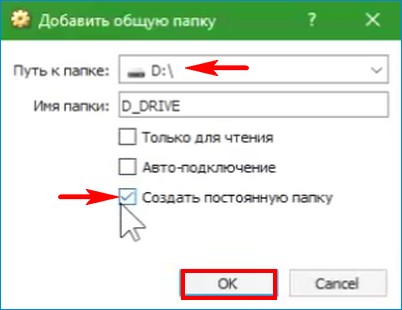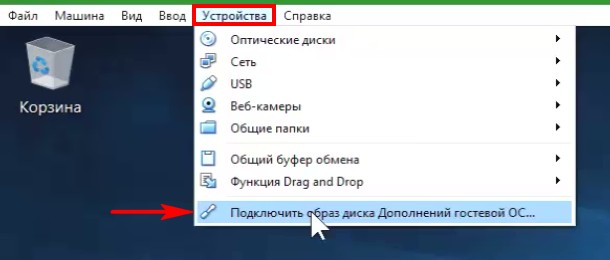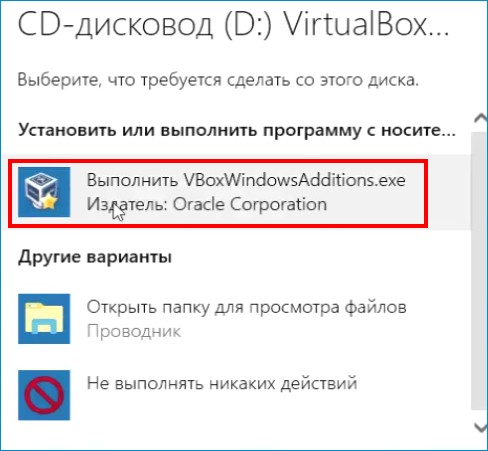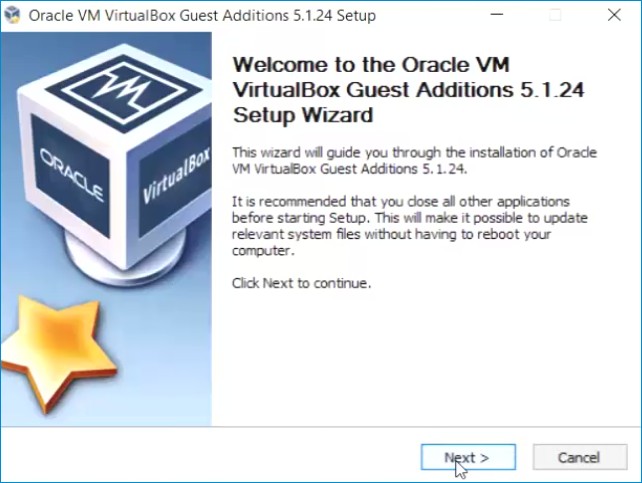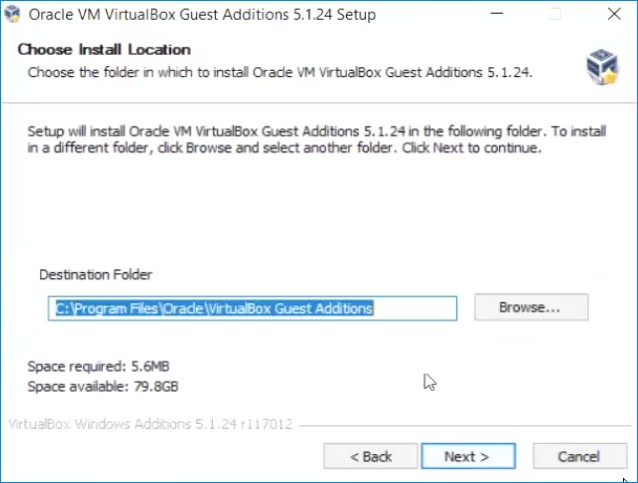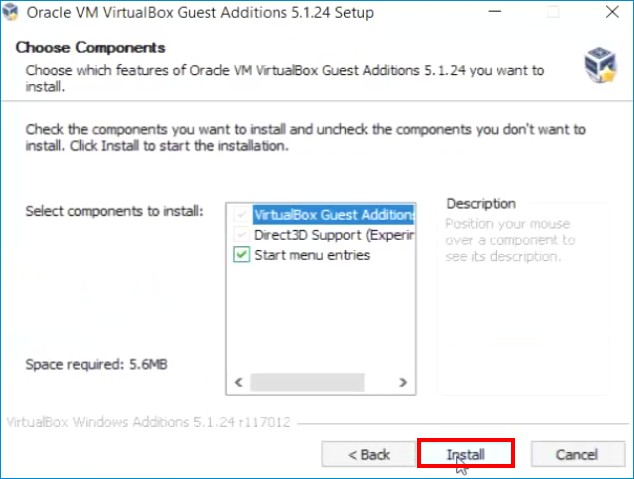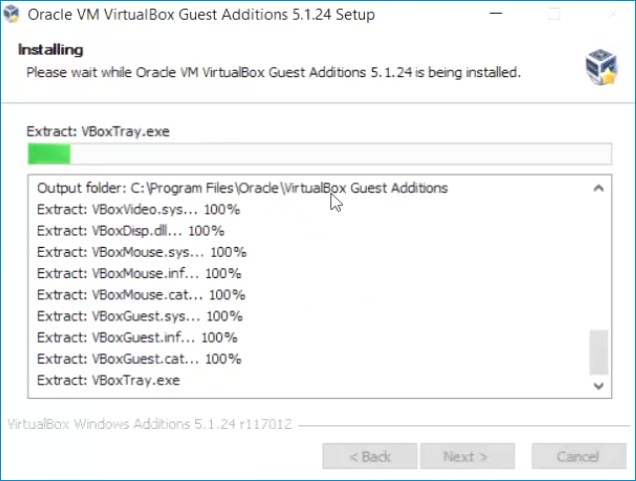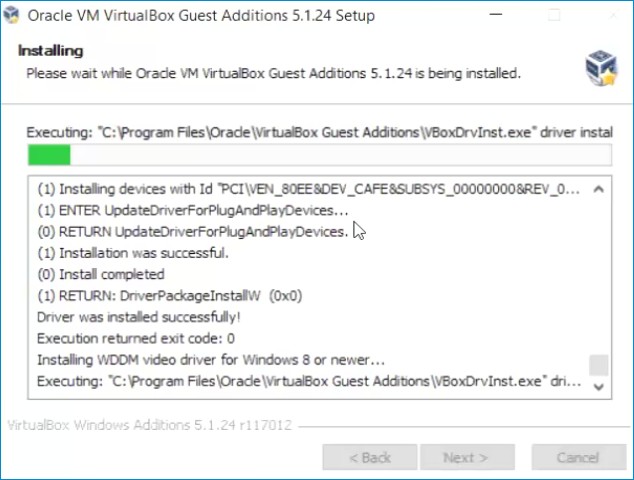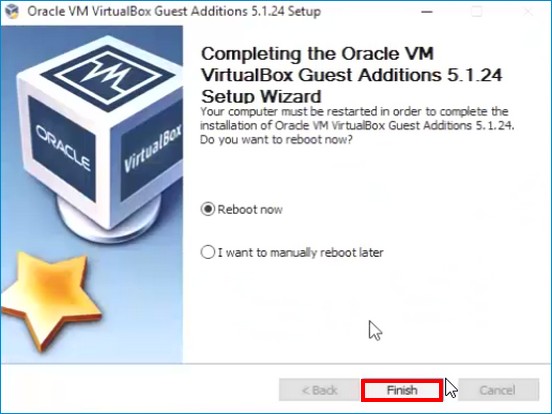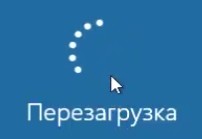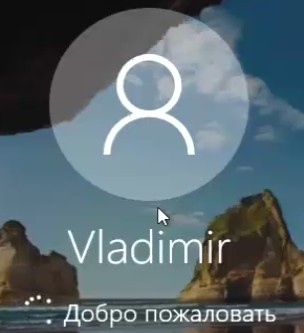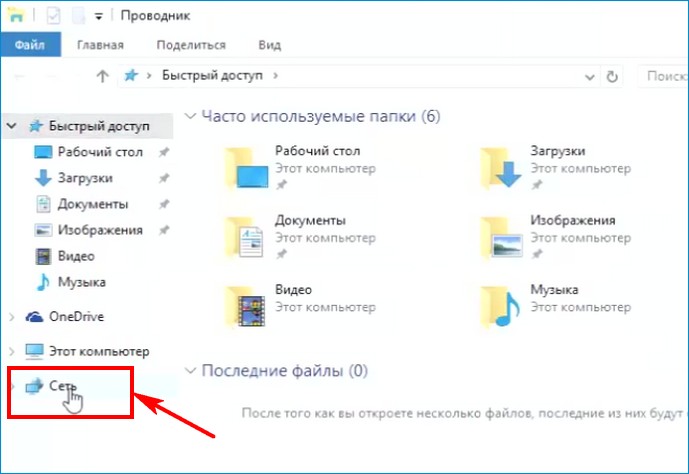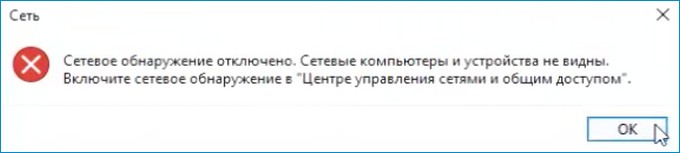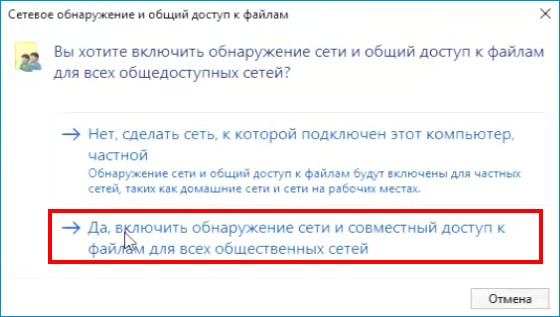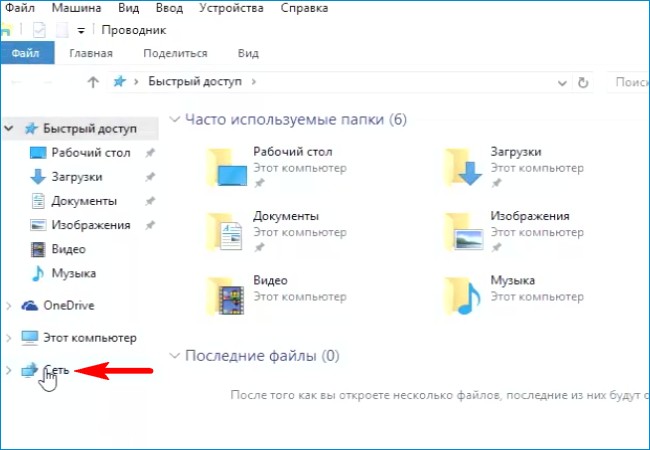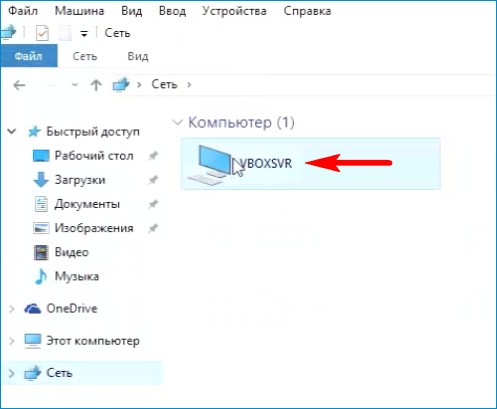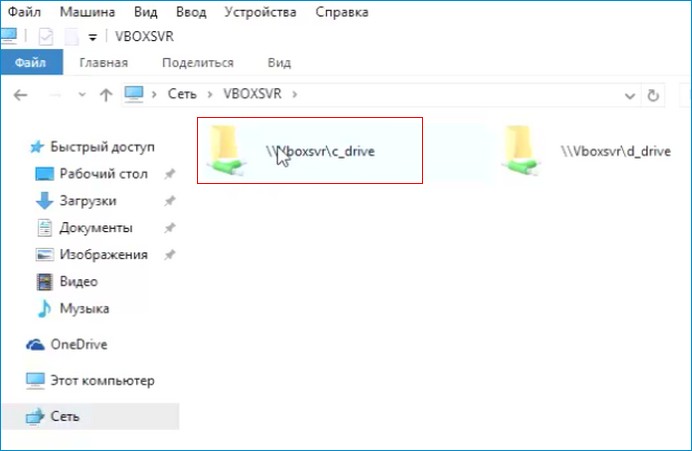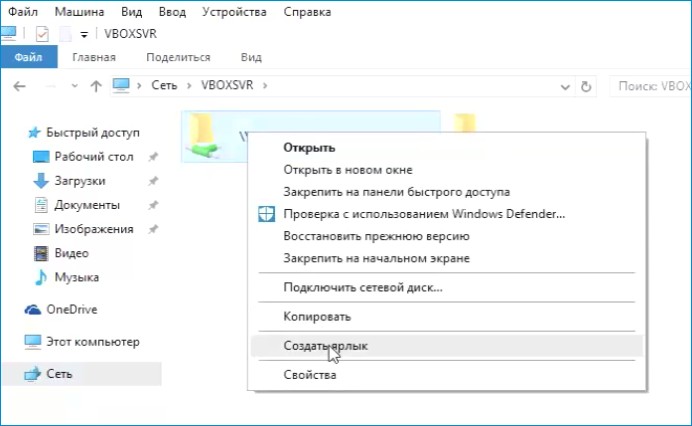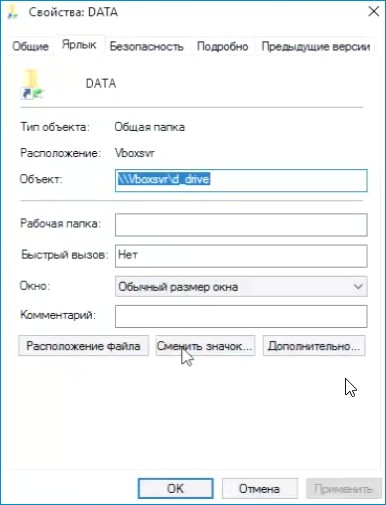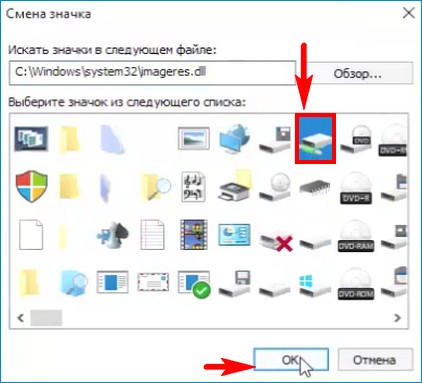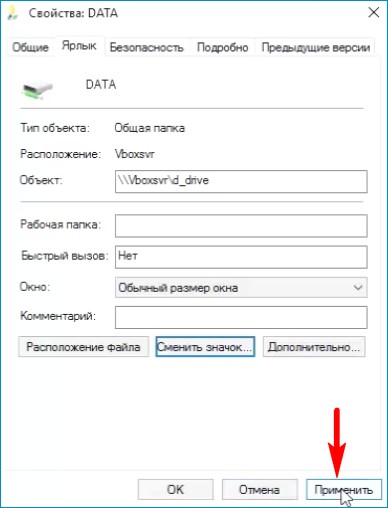Как настроить прямой доступ к CD-Rom из VirtualBox
При своей кажущейся простоте, VirtualBox — достаточно мощная система виртуализации. Достаточно часто пользователям требуется подключить к виртуальной машине CD-Rom, жесткий диск, флешку. В этой статье я опишу, как это сделать.
Для того, чтобы подключить CD-Rom, выбираем нашу виртуальную машину в списке и жмем кнопку «Настройки» (см скриншот ниже).

В настройках переходим на вкладку «Носители», выбираем наш привод для дисков (см скриншот ниже) и ставим галочку «Разрешить прямой доступ». Единственное ограничение (по крайней мере, в версии 4.3.2
6), что из виртуальной машины нельзя записать audio-cd.

Но иногда возникает еще желание поработать с флешками. Здесь уже чуть посложнее. Для полноценной работы с флеш-накопителями, нужно загрузить и установить Oracle VM VirtualBox Extension Pack с официального сайта по ссылке. Выбирать расширение нужно в зависимости от установленной версии VirtualBox. Узнать версию VitrualBox пожно в разделе «Справка» — «О программе» (в самом низу).

Для того, чтобы установить дополнение, можно просто кликнуть по нему 2 раза (если у вас WIndows) или 1 раз (в моем случае, в убунту). Можно зайти в настройки VirtualBox ( Файл -> Настройки или горячими клавишами Ctrl+G).

В настройках переходим на вкладку «Плагины» и жмем «Добавить плагин»

После того, как плагин будет успешно установлен, переходим к настройках нашей виртуальной машины. В настойках открываем вкладку usb и ставим галочки, как показано на скриншоте ниже.

Единственная оговорка — это работает далеко не во всех гостевых системах. Иногда достаточно оставить только первую галочку «Включить контроллер usb» (для этого не нужно заморачиваться со скачиванием и установкой Oracle VM VirtualBox Extension Pack).
Как установить Windows 10
- Просмотров: 18 985
- Автор: admin
- Дата: 29-07-2017
Как сделать диски виртуальной машины VirtualBox доступными в хост-системе
Как сделать общими папками диски (C:) и (D:) в виртуальной машине

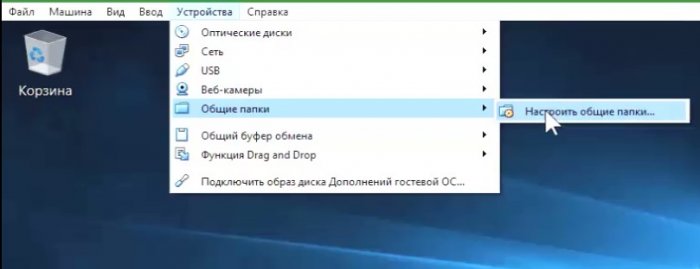
Добавляем новую общую папку.
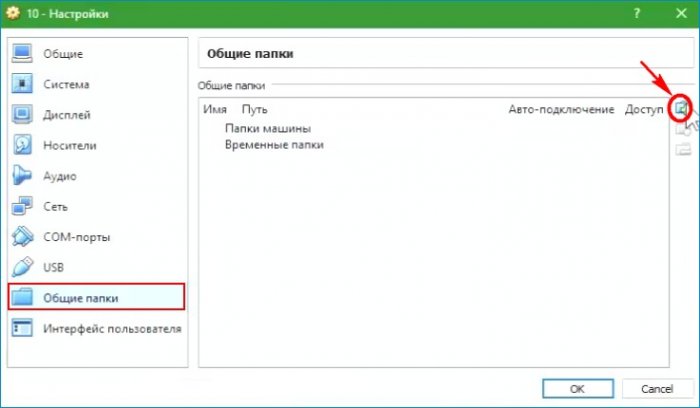
Путь к папке выбираем «Другой».
В открывшемся окне выделяем мышью диск (C:) и жмём на кнопку «Выбор папки».
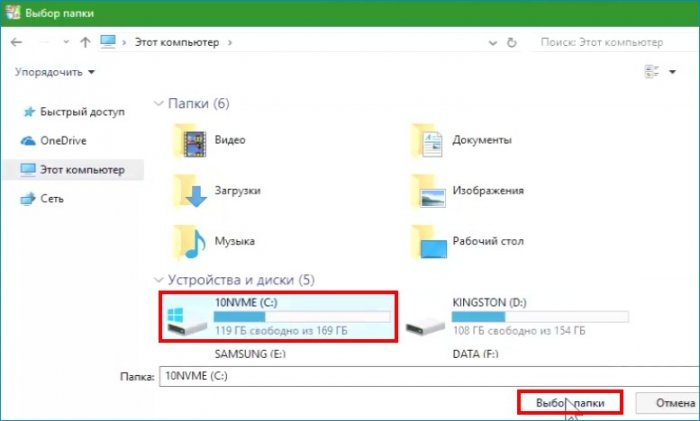
Отмечаем галочкой пункт «Создать постоянную папку».
Добавляем ещё одну новую общую папку.
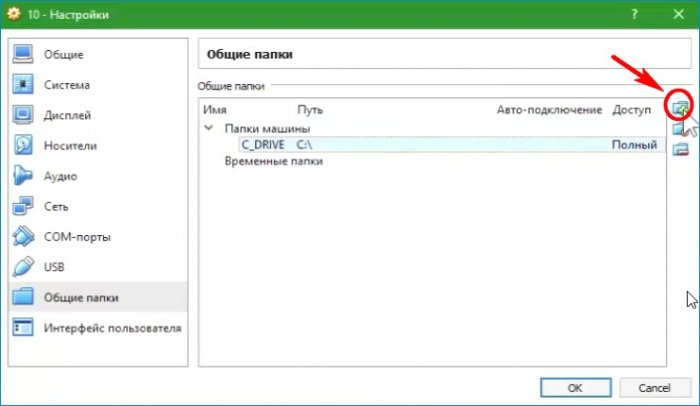
Путь к папке выбираем «Другой».
В открывшемся окне выделяем мышью диск (C:) и жмём на кнопку «Выбор папки».

Отмечаем галочкой пункт «Создать постоянную папку».
Вот таким способом мы расшарили диски (C:) и (D:) основной операционной системы для гостевой Windows 10.
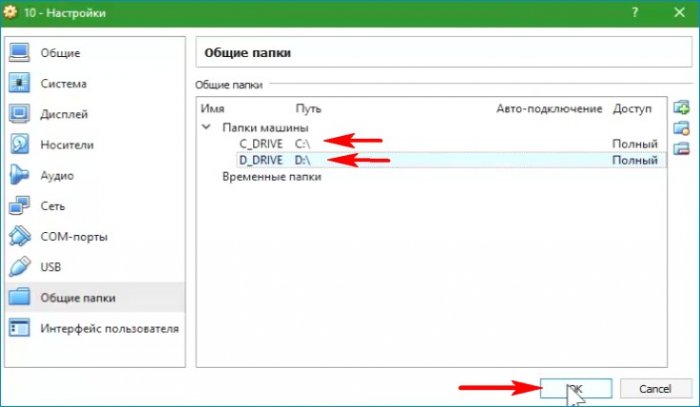
Теперь нужно установить Дополнения гостевой ОС.
Устройства —> Подключить образ диска Дополнений гостевой ОС.

Происходит перезагрузка компьютера.
Открываем проводник и жмём на кнопку «Сеть».
Выходит сообщение — Сетевое обнаружение и общий доступ к файлам отключены.
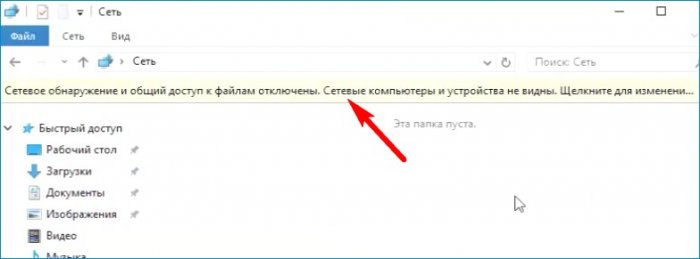
Жмём левой кнопкой мыши на этом сообщении и выбираем — Включить сетевое обнаружение и общий доступ к файлам.

Да, включить обнаружение сети и общий доступ к файлам.
Закрываем проводник и открываем заново.
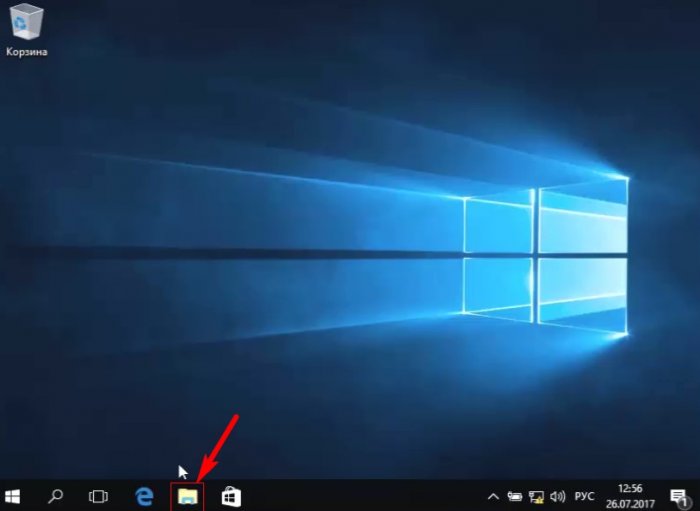
Заходим в VBOXSVR.
Видим диски общие диски (C:) и (D:). В любой из них мы можем войти и скопировать любой файл в гостевую Windows 10 или обратно.
Для нашего удобства давайте создадим ярлыки дисков на рабочем столе.
Щёлкаем правой кнопкой мыши на диске (C:) и выбираем «Создать ярлык».
Таким же образом создаём ярлык для диска (D:).
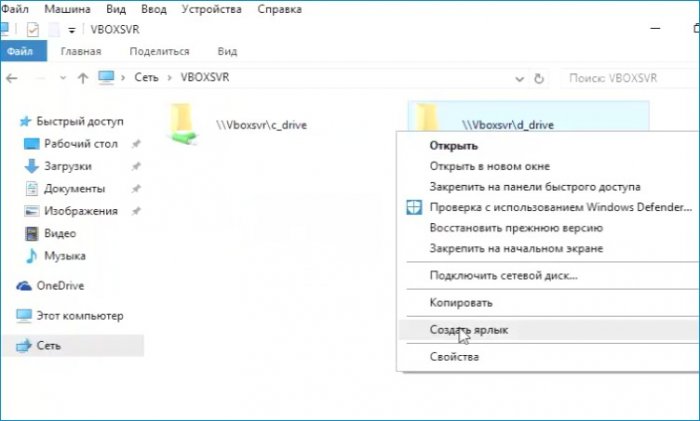
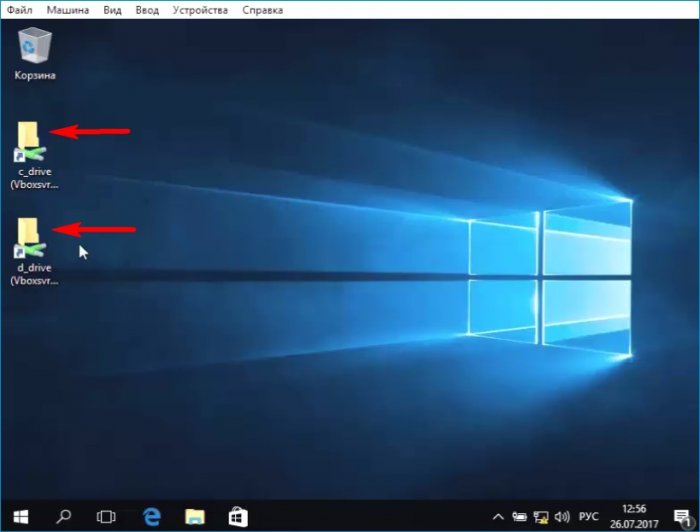
Вид ярлыка любого диска можно изменить.
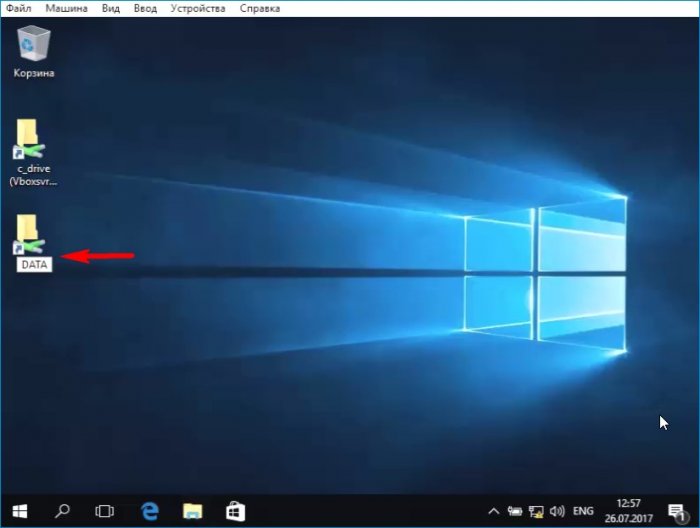
Изменим ярлык диска (D:). Щёлкаем на ярлыке правой кнопкой мыши и выбираем «Свойства».
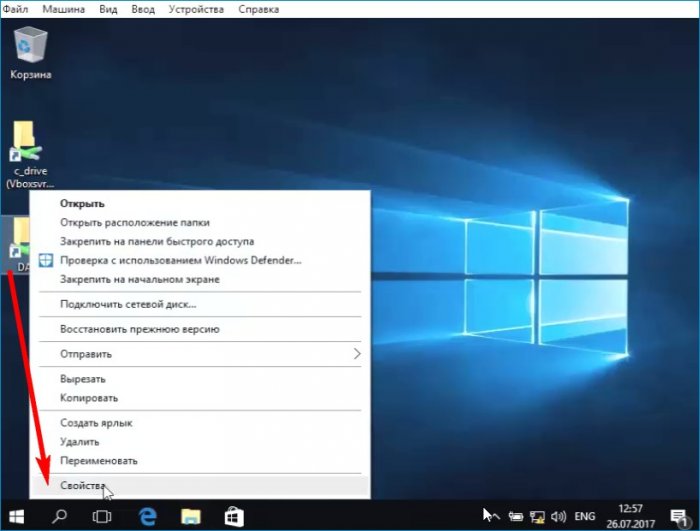
Выбираем понравившийся значок и выделяем его левой мышью, затем жмём ОК.
Тоже самое делаем для ярлыка диска (C:).
Щёлкаем на ярлыке двойным щелчком левой кнопки мыши и входим на диск (C:).
Как подключить к VirtualBox флешку или внешний жесткий диск
Одной из полезнейших функций VirtualBox является создание общих с хостовой машиной папок, причем создать такую директорию вы можете даже в работающей виртуальной системе, хотя и для обнаружения подключенного каталога потребуется ее перезагрузка. Но если вы попробуете подключить таким образом в качестве общей папки подсоединенную к компьютеру флешку, то с большей долей вероятности получите ошибку.
При этом VirtualBox уведомит вас либо о невозможности создании общей папки, либо о вероятной ошибке, к которой может привести работа виртуальной машины.
И все же подключить флешку к виртуальной системе возможно. Способов существует два. Один из них предполагает установку специального плагина, другой осуществляется напрямую, но с некоторыми условиями и ограничениями. Сначала попробуйте подключить съемный носитель, не устанавливая расширение.
Завершив работу виртуальной машины, зайдите в ее настройки, вставьте в USB -порт флешку и добавьте ее как общую папку. Режим подключения особого значения не имеет, но можете попробовать и временный, и постоянный. Если при нажатии «OK» программа не выдаст ошибку, можно продолжать. Теперь в настройках обратите внимание на вкладку USB. Чекбокс «Включить контроллер USB» должен быть отмечен галочкой. По идее, версию контроллера нужно выбирать USB 2.0 или 3.0 , так как именно этот стандарт используется на современных ПК, но в данном случае следует оставить USB 1.0 .

Что же касается виртуальной машины, то она вообще не запустится.
Теперь загрузите виртуальную систему. Флешка должна распознаться автоматически.
Выбирать в меню Устройства -> USB ее не нужно.
Так как при этом она станет недоступной и в виртуальной машине, и в Проводнике хостовой Windows.
Несколько иначе ведет себя VirtualBox после установки расширения. Называется оно Oracle VM VirtualBox Extension Pack.
После его установки вы сможете выбрать USB 2.0 или 3.0 без ошибок, но при этом в настройках вам нужно будет добавить флешку в список USB -фильтров нажатием кнопки в виде плюсика.
Теперь при запуске виртуальной системы внешний накопитель будет автоматически отключаться в хостовой машине и подключаться к виртуальной, а для переключения между устройствами вам нужно будет использовать меню Устройства -> USB.
Но самое важное, что подключенная флешка будет идентифицироваться виртуальной системой не как сетевой, а как локальный съемный диск, доступный в оснастке управления дисками. К сожалению, даже установка расширения не гарантирует стопроцентно правильной работы VirtualBox с флешками и съемными жесткими дисками. Так, отмечалась ошибка, при которой единожды отключенную флешку через меню Устройства -> USB не удавалось подключить повторно. Устраняется она переустановкой плагина, но и это помогает не всегда. А пока остается только надеяться, что разработчики доведут до ума функцию взаимодействия виртуальных машин с внешними носителями.
Как загрузиться с флешки в нужном режиме работы BIOS — UEFI или Legacy? К примеру, Читать далее
Для установки операционных систем обычно используют портативные USB-устройства, но установить систему на десктопный ПК или Читать далее
C появлением BIOS UEFI загрузочные флешки стали делиться на типы — адаптированные под Legacy, старый Читать далее
Как использовать флешку с маленьким объёмом, меньше 4 Гб, на которую даже не запишешь процесс Читать далее