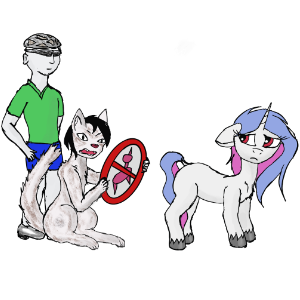монтирование виртуальны дисков virtual box
Всем привет подскажите через что можно смонтировать виртуальные диски, вариант с fuse некатит так как несовместим по версиям с VB.
Так виртуальные жёсткие диски создаются в разных форматах — помимо специфичного VDI есть также поддержка форматов QEMU и VHD.
так чем смонтировать обычным mount не получается
а ктож его посадит, он же памятник!
я вот несколько не понял. потому и заинтересовался ))))
виртуальные диски — они же просто файлы. (для системы, в которой стоит бокс)
а как примонтировать файлы? а никак. если гостевая запущена, то тогда, для нее этот файл — диск. и его можно монтироват к основной 9системе) но только через сеть. я так думаю.
не, ну можно и так, через qemu-nbd припонячить
Если образ диска в формате raw, то можно монтировать так:
vdfuse монтировал, не заметил несовместимости, правда разовая операция была — вытаскивал файл.
он в формате vdi
дело в формате.
ну, идею понял. моунту можно наврать, что файл — файловая система. в известном ему формате. а вот конкретно по команде -((сектор_начала_раздела*512)) в этом месте что следует вписать? окуда взять данные?
Ну сконверти в raw img, кто мешает?
VBoxManage clonehd —format
эмо культура поможет тебе )))
ставь куему и следуй рецептуре от fornlr ★ (13.11.2013 20:41:18) )))
Ничего врать не надо, нужна наоборот указать правильные опции монтирования. Монтировать файловую систему с определённым смещением от начала устройства, которое монтируется это стандартная возможность.
в этом месте что следует вписать? окуда взять данные?
А вы читать не умеете? Я специально по русски написал «сектор_начала_раздела».
Данные о разделе, точнее номере начального сектора можно узнать в таблице разделов (Partition Table).
Возьмём например обычный диск.
На этом разделе у меня файловая система xfs, я её могу смонтировать вот так:
Точно так же нужно поступить и с файлом образом диска в формате raw. Точно так же средствами ‘fdisk -l /файл_образа’ смотрите таблицу разделов виртуального диска, только она будет немного в другом формате, и монтируете нужный раздел.
Но это только с raw образом диска.
идею понял. моунту можно наврать, что файл — файловая система
Зачем врать, если все и так есть файл?
читать я умею, а вы отвечать на вопрос умеете?
вы читать не умеете? Я специально по русски написал «сектор_начала_раздела». Возьмём например обычный диск. fdisk -l /dev/sdb
с обычным диском я в курсе где посмотреть. в данном случае, вы предлагаете посмотреть, где находится смещение для физического диска, у которого есть физические сектора (головки, блоки, дорожки и прочая _физическая_ шняга) причем используете конкретный инструмент для просмотра. и затем монтируете ваш _физический_ диск в ваш каталог начиная с точки смещения.
эту же схему вы предлагаете для файла. файла, который имитирует физический диск, будучи прочитан специальным интерпритатором. в котором нет ничево физического и который fdisk нюхать не будет. вот и спросил, где взять данные, которые вы «специально по русски написал» .какая программа скажет где начало раздела?
бодрит, что в конце вашего просвятительского поста есть то, что непосредственно относится к делу и является ответом:
fdisk -l /файл_образа (собственно этого было бы достаточно)
и что примечательно, речь идет конкретно о формате raw, а не о любом формате виртуалных дисков и не о vdi (о чем говорил зачинщик темы) чем vdi посмотреть? например?
——
зы. а врать моунту нужно, ибо —
все файл когда прочитано как файл
файл прочитанный как файл не является файловой системой (файлом для хранения других файлов, то есть каталогом, который конечно тоже файл)
но файловая система, прочитанная и интерпритированная как файл, может являтся файлом для хранения файлов, то есть файловой системой.
файл виртуального диска, должен быть опознан как файловая система и переведен в файл файловой системы, для хранения файлов.
так лучше? )))
обман в том, чтобы файл был воспринят не как файл а затем переведен в файл.
(ночь. самое время пофайлить))) )
Как подключить диск виртуальной машины для отображения в хост-системе Windows
Пользователи, работающие с гипервизорами, иногда могут сталкиваться с необходимостью получения доступа к диску виртуальной машины (ВМ) из среды хост-системы – основной операционной системы (ОС) , установленной на физическом диске. Например, когда нужно скопировать данные в гостевую ОС, не поддерживающую установку дополнений. Или когда в работе гипервизора возникают ошибки, делающие невозможным запуск ВМ, а внутри неё сокрыты нужные файлы.
Как подключить диск ВМ для отображения в хост-системе? Ниже рассмотрим, как в среде хостовой Windows подключаются файлы виртуальных жёстких дисков, используемые гипервизорами VirtualBox , Hyper-V и VMware .
В статье будут предложены варианты доступа к дискам ВМ:
• позволяющие производить запись данных в их файлы;
• не предусматривающие запись, а лишь предлагающие возможность чтения и копирования информации на случай необходимости её извлечения.
1. Подключение VHD и VHDX средствами Windows
VHD и VHDX – форматы файлов виртуальных дисков, используемые встроенным в Windows 8.1 и 10 гипервизором Hyper-V – в среде этих версий хост-системы можно примонтировать с помощью её же штатных средств.
На файле диска вызываем контекст-меню, выбираем «Подключить».
И ищем в проводнике разделы нового устройства. Этот вариант предусматривает и чтение, и запись данных. Чтобы убрать диск ВМ из хост-системы, контекст-меню вызываем на любом из отображаемых его разделов и кликаем «Извлечь».
2. Подключение VMDK средствами VMware Workstation
VMDK и VHD – форматы дисков ВМ, с которыми работает ПО VMware — можно подключить для отображения в проводнике хостовой Windows с использованием средств программы VMware Workstation. Её средства монтирования предусматривают и чтение, и запись данных. Открываем параметры нужной ВМ. На вкладке «Оборудование» слева кликаем жёсткий диск, справа жмём кнопку «Карта». Появится окошко мастера подключения диска. Здесь выбираем нужный раздел, ориентируясь на его размер. В нашем случае это системный раздел Windows. Снимаем галочку открытия в режиме только чтения. И жмём «Ок».
Важный нюанс: при открытии системных разделов гостевых ОС, установленных на виртуальные GPT -диски, в окне мастера необходимо выбирать не сам раздел с установленной ОС (раздел С в случае с гостевой Windows) , а предшествующий ему MSR -раздел с размером обычно 16 или 128 Мб. Конечно, если MSR -раздел есть в структуре EFI -системы. Будет он там не в каждом случае.
Далее появится предупреждающее окошко, где говорится о нюансах доступа в режиме записи данных, связанных с работой снапшотов и клонов ВМ. Жмём «Да».
Примонтированный раздел откроется в проводнике хост-системы. Для отключения закрываем его открытого в проводнике (или файловом менеджере) . И идём туда же, где мы его монтировали – в параметры ВМ. Но теперь жмём кнопку «Отключить».
3. Конвертирование VDI в VHD средствами VirtualBox
VirtualBox не позволяет своими средствами монтировать диски ВМ для доступа к ним из среды хост-системы Windows. Но в числе её арсенала есть конвертер, который может преобразовывать диски родного формата VDI в VHD , VMDK и прочие типы. А, к примеру, VHD -файл в среде хостовой Windows 8.1 или 10 можно открыть штатными средствами ОС. Более того, при необходимости продолжить работу с ВМ, её можно пересоздать на базе уже конвертированного диска VHD . В окне VirtualBox переключаемся на раздел «Инструменты». Кликаем диск нужной ВМ, в контекст-меню выбираем «Копировать».
Далее указываем тип «VHD» (можно и «VMDK», если параллельно проводится работа с VMware) . Затем жмём кнопку обзора в графе указания нового диска.
Здесь важный момент: графу «Имя файла» нужно подчистить — удалить из имени расширение «.vdi» . И отследить ниже, чтобы как тип был задан «VHD» . Жмём «Сохранить».
И теперь – «Копировать».
Конвертированный файл впоследствии открываем с помощью проводника.
Убираем его из хост-системы путём извлечения, как показано в п.1 статьи.
Однако если попутная цель реанимации ВМ не преследуется, если речь идёт только об изъятии ценной информации из файла VDI , проще прибегнуть к двум следующим вариантам решения вопроса.
4. Daemon Tools
Бесплатная версия Daemon Tools может монтировать для чтения и записи данных различные типы виртуальных дисков, включая жёсткие, с которыми работают ВМ – VMDK , VDI , VHD , VHDX . В окне программы жмём «Быстрое монтирование», указываем путь к файлу диска ВМ, открываем.
Убираем с помощью опции удаления в контекст-меню на значке примонтированного устройства.
5. Плагин для Total Commander
Работающим с Total Commander только лишь для просмотра и копирования ценных данных, хранящихся на диске ВМ, далеко ходить не нужно. Вопрос решается внутри этого файлового менеджера с помощью плагина к нему DiskInternals Reader. Первичная миссия этого плагина – реализация доступа в среде Windows к разделам и носителям с файловыми системами, используемыми в Linux . И неподдерживаемыми Windows. В довесок к основным возможностям плагин может монтировать для чтения диски ВМ форматов VMDK , VDI , VHD , VHDX и HDS .
Распаковываем его внутри Total Commander. Отвечаем «Да» на предложение установки. Следуем шагам установочного мастера.
Запускаем Total Commander (принципиально) от имени администратора. Переключаемся на «Сеть / FS плагины». Заходим в «DiskInternals Reader».
Далее – «Mount Image».
Выбираем тип диска ВМ. Жмём «Next».
В обзоре указываем папку ВМ. Затем увидим все подключённые к машине диски. Можем снять галочки с ненужных, если их несколько. И кликаем «Mount».
Жмём Ctrl + R для обновления содержимого панелей Total Commander. И увидим примонтированные разделы виртуального диска.
Его содержимое копируем обычным для Total Commander образом — кнопкой внизу или клавишей F5 . Процедура размонтирования дисков плагином не предусматривается. Да она как таковая и не нужна: достаточно просто перезапустить Total Commander.
Как виртуализировать хост-систему Windows – установленную на компьютере операционную систему – и преобразовать её в Читать далее
Нередко у пользователей возникает необходимость создать полный список всех имеющихся файлов в какой-либо папки или Читать далее
Программные средства для виртуализации операционных систем от разработчика VMware – пожалуй, лучшие из числа гипервизоров Читать далее
Если открыть свойства только что созданной папки и посмотреть занимаемое ею размер на диске, то Читать далее