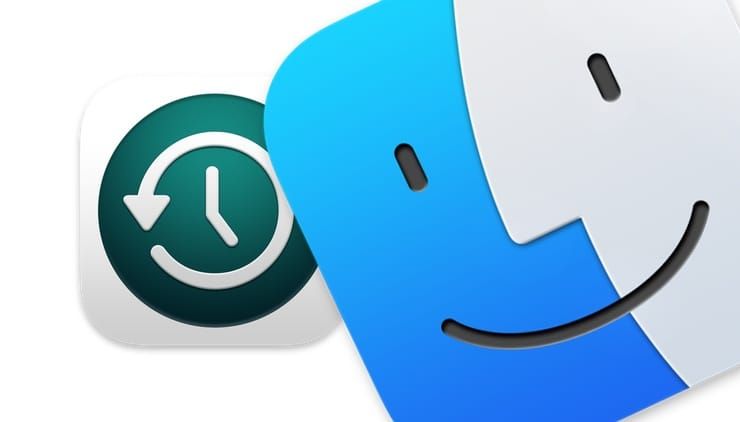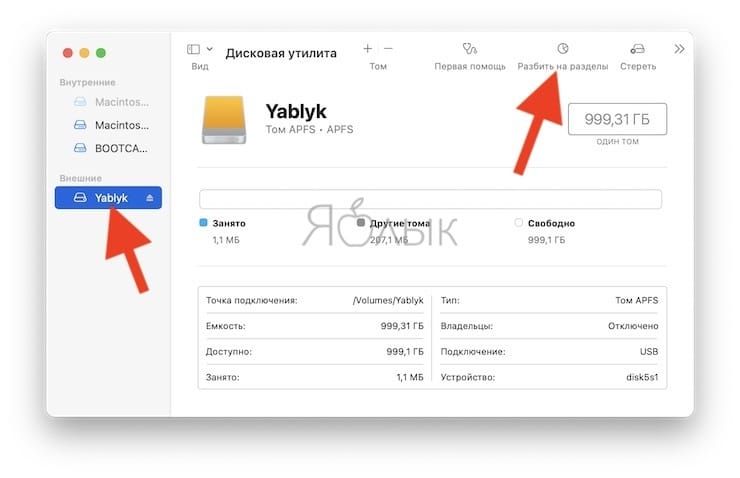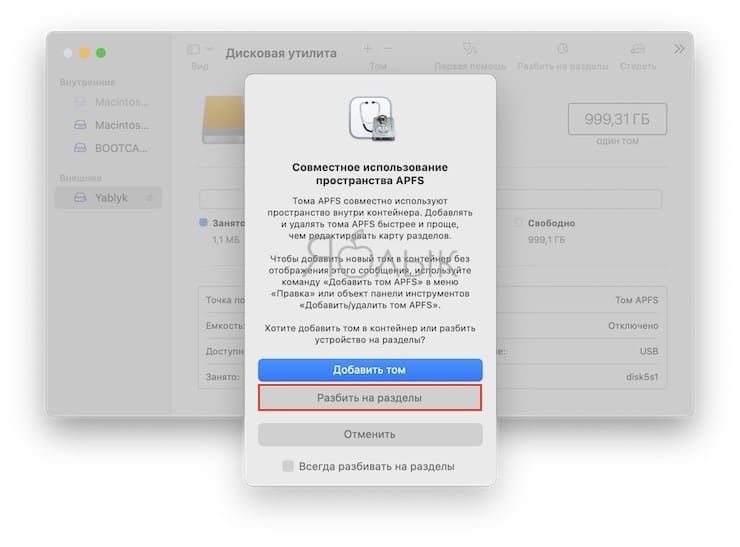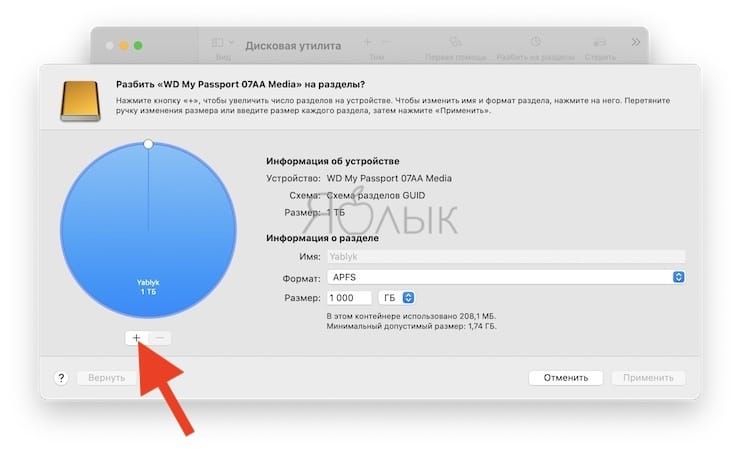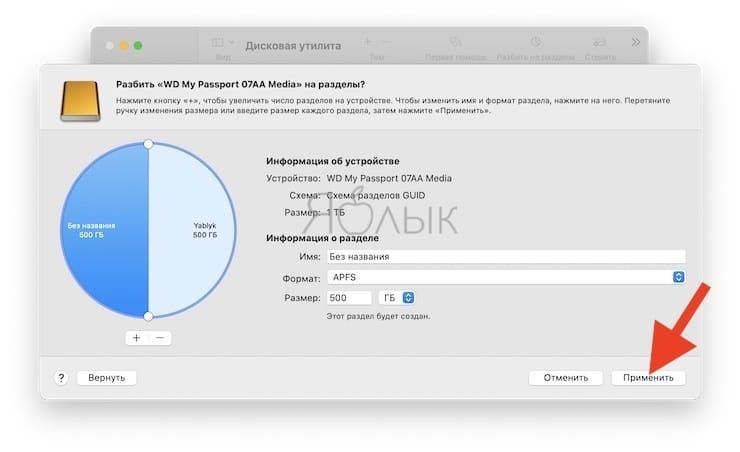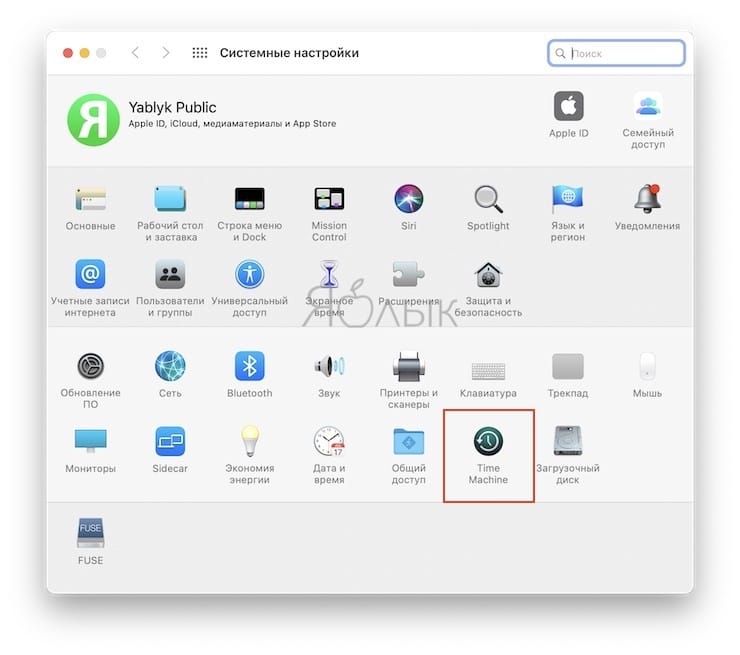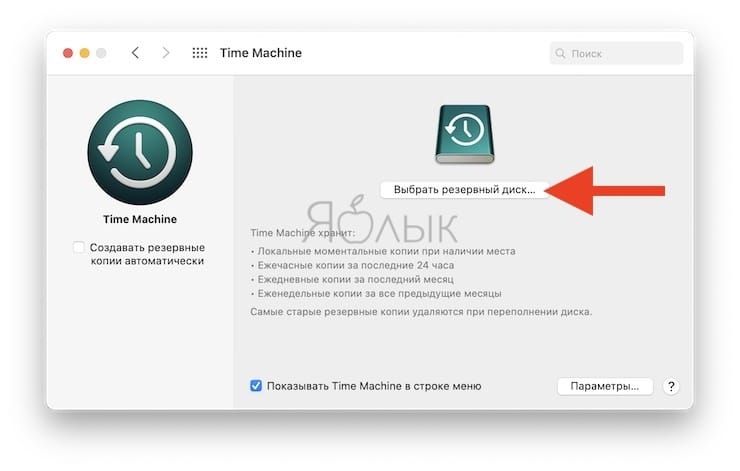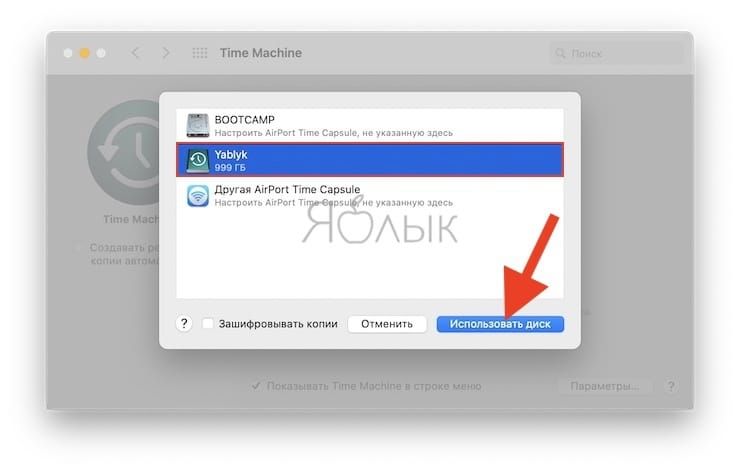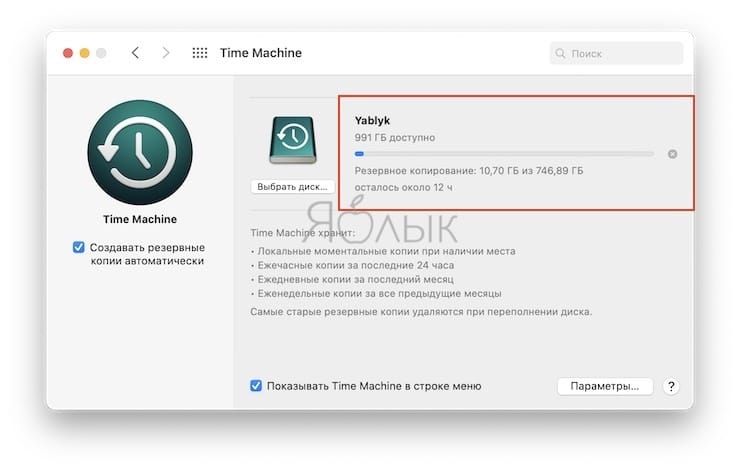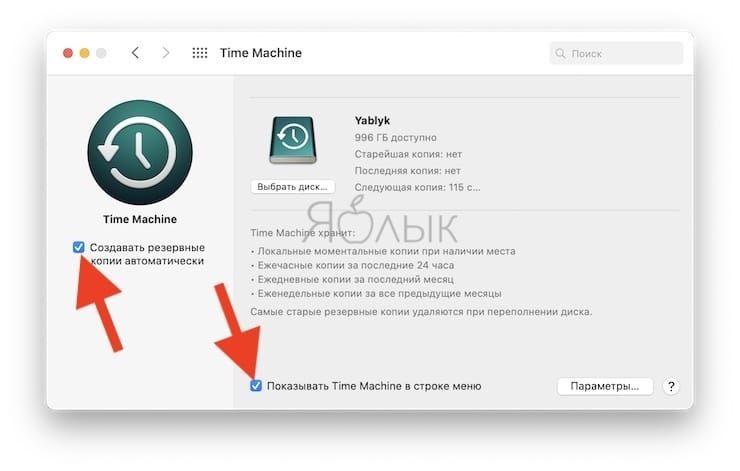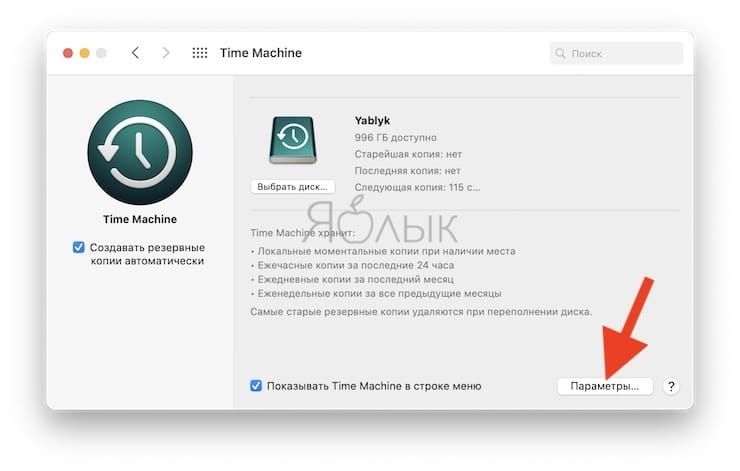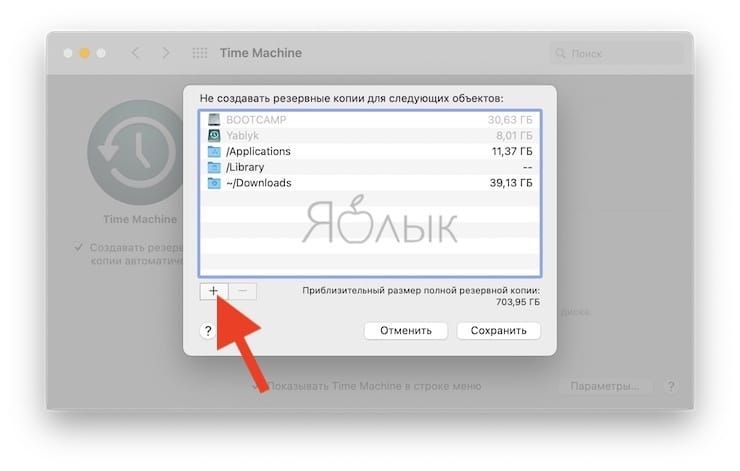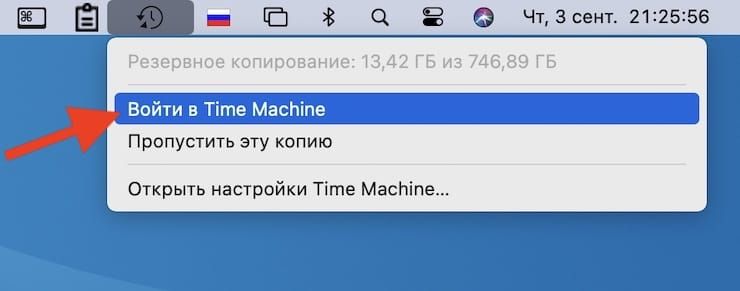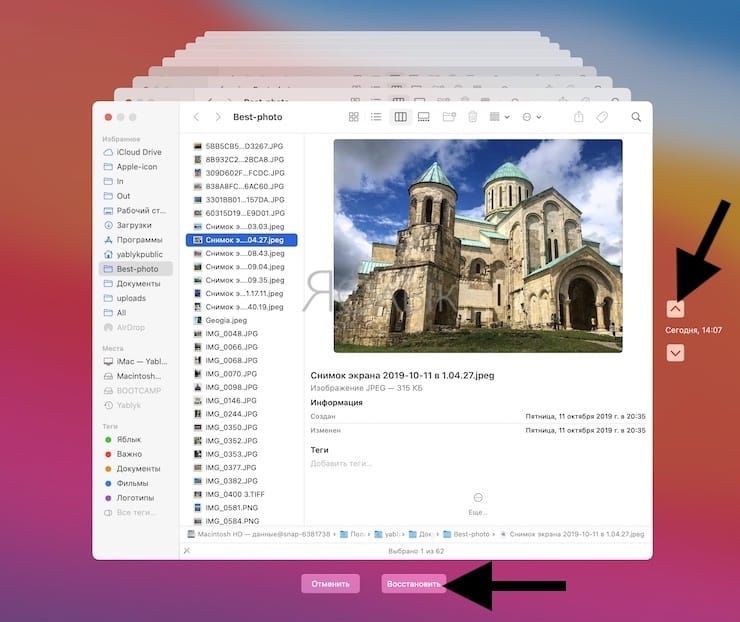Резервное копирование содержимого компьютера Mac с помощью Time Machine
В этой статье описывается процедура резервного копирования файлов на компьютере Mac.
Используйте Time Machine — встроенную функцию резервного копирования Mac — для автоматического резервного копирования своих личных данных, включая приложения, музыку, фотографии, электронную почту и документы. Резервное копирование позволяет восстанавливать как удаленные файлы, так и файлы, которые были потеряны из-за необходимости очистки или замены жесткого диска (или SSD) вашего компьютера Mac. Узнайте, как восстановить Mac из резервной копии.
Создание резервной копии Time Machine
Чтобы создавать резервные копии с помощью Time Machine, требуется лишь внешний накопитель. После подключения накопителя и выбора его в качестве диска для резервного копирования Time Machine будет автоматически выполнять ежечасное резервное копирование за последние 24 часа, ежедневное резервное копирование за последний месяц и еженедельное резервное копирование за все прошедшие месяцы. Самые старые резервные копии удаляются по мере заполнения диска.
Подключение внешнего накопителя
Подключите один из указанных ниже внешних накопителей, которые продаются отдельно. Узнайте больше о дисках резервного копирования, которые можно использовать с Time Machine.
- Внешний диск, подключенный к компьютеру Mac, например USB-накопитель, или привод Thunderbolt
- Подключенное через сеть устройство хранения (NAS), поддерживающее Time Machine через SMB
- Компьютер Mac с общим доступом в качестве хранилища резервных копий Time Machine
- AirPort Time Capsule либо внешний привод, подключенный к AirPort Time Capsule или к базовой станции AirPort Extreme (802.11ac)
Выбор накопителя в качестве диска резервного копирования
- Откройте настройки Time Machine в меню Time Machine в строке меню. Также можно перейти в меню Apple () > «Системные настройки» и щелкнуть Time Machine.
- Выберите «Выбрать резервный диск».
- Выберите резервный диск из списка имеющихся дисков. Чтобы сделать резервную копию доступной только для пользователей, у которых есть пароль на резервное копирование, можно выбрать «Шифровать резервные копии». Затем нажмите «Использовать диск:».
Если выбранный диск не отформатирован надлежащим для Time Machine способом, вам сначала будет предложено стереть данные с него. Чтобы продолжить, нажмите кнопку «Стереть». При этом с диска резервного копирования будет удалена вся информация.
Преимущества автоматического резервного копирования
После того как вы выберите диск резервного копирования, Time Machine начнет периодически выполнять резервное копирование. Это делается автоматически и не требует от вас никаких дальнейших действий. Первое резервное копирование может занять много времени, но в процессе можно продолжать использовать компьютер Mac. Time Machine создает резервные копии только тех файлов, которые были изменены с момента последнего резервного копирования, поэтому последующие сеансы будут занимать меньше времени.
Чтобы начать резервное копирование вручную, выберите вариант «Создать резервную копию сейчас» в меню Time Machine из строки меню. В этом же меню можно просмотреть состояние резервной копии или остановить текущее резервное копирование.
Дополнительная информация
- Узнайте о других способах резервного копирования и восстановления файлов
- При резервном копировании на несколько дисков можно нажать и удерживать клавишу Option, а затем выбрать «Найти другие диски для резервного копирования» из меню Time Machine.
- Чтобы исключить объекты из резервного копирования, откройте настройки Time Machine, нажмите «Параметры», а затем кнопку добавления (+), чтобы добавить исключаемый объект. Чтобы прекратить исключение объекта, например внешнего жесткого диска, выделите его и нажмите кнопку удаления (–).
- Если для создания резервных копий на сетевом диске используется Time Machine, их можно проверить, чтобы убедиться, что они в хорошем состоянии. Нажав и удерживая клавишу Option, выберите вариант «Проверить резервные копии» в меню Time Machine.
Информация о продуктах, произведенных не компанией Apple, или о независимых веб-сайтах, неподконтрольных и не тестируемых компанией Apple, не носит рекомендательного или одобрительного характера. Компания Apple не несет никакой ответственности за выбор, функциональность и использование веб-сайтов или продукции сторонних производителей. Компания Apple также не несет ответственности за точность или достоверность данных, размещенных на веб-сайтах сторонних производителей. Обратитесь к поставщику за дополнительной информацией.
Получаем полный контроль над Time Machine
Сохранение резервных копий ваших данных является важной задачей — еще более важной, чем публикация постов в Twitter и Facebook. Если не делать регулярные бэкапы вашего Mac, вы можете потерять фотографии, которые собирались выложить. Поэтому следить за тем, чтобы ваши данные были в сохранности, принципиально важно.
Time Machine — отличный инструмент, который позволит вам обеспечить сохранность всех ваших файлов. Настроить его проще простого, и для большинства пользователей базового интерфейса Time Machine достаточно. Однако если вы хотите узнать, как воспользоваться дополнительными функциями этого инструмента, для этого вам придется воспользоваться командной строкой, и в этом материале мы расскажем о том, как полностью подчинить себе «Машину времени».
Чтобы приступить к усовершенствованию инструмента, нужно открыть приложение Терминал и воспользоваться командой tmutil . Далее рассмотрим то, какие твики можно внести в Time Machine с помощью командной строки.
Основы
Эти команды могут понадобиться вам, если вы находитесь от своего Mac далеко, но у вас возникла необходимость управлять своими резервными копиями. Основные функции команды tmutil можно увидеть, впечатав в командной строке man tmutilin . Открывшаяся на экране страница сообщает вам, что вы можете проделывать с помощью данной команды. Например, чтобы удаленно включить или выключить Time Machine, нужно воспользоваться такими командами:
sudo tmutil enable
sudo tmutil disable
Команду sudo необходимо использовать вместе со многими командами, которые вы запускаете с помощью tmutil , поскольку для этого вам нужно иметь права администратора. После запуска таких команд от вас потребуют ввести свой пароль. Если вы хотите начать создание резервной копии на Mac с отключенной Time Machine или перед обновлением до новой версии OS X, следует запустить эту команду:
Это то же самое, если вы выберите пункт «Создать резервную копию» из меню Time Machine в верхней части экрана. А если вы хотите остановить процесс резервного копирования, просто запустите такую команду:
Экономия дискового пространства на вашем ноутбуке
Так как ваш ноутбук не всегда подключен к внешнему диску для резервных копий, Time Machine сохраняет «локальные копии» файлов на его жестком диске, которые хранятся там до тех пор, пока внешний диск не будет доступен. Стоит ли упоминать, что эти копии занимают достаточно пространства. Если вы хотите от них избавиться и высвободить место на жестком диске, вы можете воспользоваться следующей командой:
sudo tmutil disablelocal
Данная команда удалит всех «призраков» ваших файлов на жестком диске. Если же вы хотите их вернуть, то для этого можно воспользоваться командой:
sudo tmutil enablelocal
Добавление исключений для папок и файлов
Если вы не хотите, чтобы конкретные папки и файлы копировались на внешний накопитель или Time Capsule, вы можете указать их в настройках Time Machine в Системных настройках. Разумеется, эту функцию можно использовать и с помощью командной строки. Для этого в Терминале нужно набрать:
sudo tmutil addexclusion
Далее следует указать путь к желаемому файлу или папке. Например, мы хотим добавить исключение для папки загрузок, и для этого нам нужно воспользоваться следующей командой:
sudo tmutil addexclusion
Управление удаленными бэкапами
Если вы управляете удаленным Mac, например, сервером, у вас может возникнуть желание изменить настройки Time Machine для этого компьютера. Для начала нужно установить, где хранятся резервные копии Time Machine для данной машины. Запустите эту команду:
В Терминале вы увидите нечто вроде этого:
Name : TM Backup
Kind : Local
Mount Point : /Volumes/TM Backup
ID : B9DAT9A6-0C37-4C39-A2AE-10A3403C97F9
Чтобы изменить путь, можно воспользоваться двумя командами. Для начала нужно удалить текущий путь следующим образом:
Вместо пробела напечатайте текст, который выдала вам команда destinationinfo . Затем нужно запустить эту команду, чтобы установить путь к новому диску:
tmutil setdestination volume_name
Здесь вместо volume_name следует впечатать имя диска, который вы хотите использовать. По желанию можно указать несколько путей, поскольку Time Machine может ротировать свои резервные копии на нескольких дисках.
Получение статистики Time Machine
Time Machine делает множество резервных копий: одну каждый час в течение последних суток, одну в день в течение последней недели и одну за предшествующую неделю. Чтобы ознакомиться со списком сделанных бэкапов, вы можете воспользоваться такой командой:
Данная команда позволяет вам ознакомиться с полным путем к каждой резервной копии. Если же вам интересно, многое ли изменилось в ваших резервных копиях Time Machine, существует команда, которая позволяет узнать, что нового содержится в каждом конкретном бэкапе. Выглядит она следующим образом:
tmutil calculatedrift backup_folder
Здесь вместо backup_folder нужно указать путь к папке, содержащей ваши резервные копии. Причем это не будет папка Backups.backupdb в корневой директории вашей Time Machine, а папка ниже уровнем. Как правило, она названа в честь имени вашего Mac. Плод работы команды может выглядеть примерно так:
Команда tmutil предлагает и множество других функций, таких как осуществление детальных сравнений резервных копий, восстановление объектов из копий и многое другое. Если вы любите погружаться в дебри или вынуждены пользоваться своим Mac удаленно, вам наверняка это очень пригодится.
Резервное копирование в Time Machine на Mac: Как настроить и пользоваться
Сегодня информация является весьма ценным активом, утеря которого может обернуться серьезными неприятностями, в том числе и финансового плана. Вот почему так важно обеспечить резервное копирование своих данных. Причем касается это не только организаций, но и простых пользователей. Согласитесь, обидно будет потерять свой архив фотографий или музыки. Пользователям Mac доступно очень простое, удобное, а главное бесплатное решение – Time Machine.
Что такое Time Machine?
Словосочетание Time Machine знакомо практически всем пользователям macOS. Так называется встроенная в нее система резервирования данных. С ее помощью можно хранить копии всех ваших документов, медиа-файлов, сообщений. Time Machine позволяет восстановить любую случайно удаленную с диска информацию или утраченную в результате системного сбоя. Этот же сервис оказывается востребованным при покупке нового компьютера с macOS или в случае замены диска.
Как работает Time Machine?
Как только вы в первый раз запустите Time Machine, это приложение начнет анализировать все хранящиеся на накопителе Mac данные, создавая на их основе резервную копию. Последующие бекапы будут уже осуществляться автоматически, участие пользователя уже не требуется. Копии будут создаваться каждый час, хранение обеспечивается по такому принципу:
- Ежечасные копии доступны в течение суток.
- Ежедневные копии доступны в течение месяца.
- Еженедельные копии доступны за предыдущие месяцы.
Число бекапов лимитировано лишь объемом накопителя. С его заполнением копии постепенно начинают удаляться, сперва идут «в расход» самые старые. Именно поэтому можно считать процесс резервного копирования на Mac непрерывным, даже если в компьютере установлен диск небольшого объема.
Возможно использование отдельного накопителя как раз для бекапов, но если его нет, моментальные резервные копии будут создаваться на системном диске. Позже они будут переноситься на выбранный в настройках Time Machine накопитель.
Как настроить создание резервных копий в Time Machine на Mac
1. Подготовка накопителя
Для хранения резервных копий можно использовать как обычный жесткий диск, так и более быстрый SSD-накопитель (в том числе и внешний), благо цена на них неуклонно снижается. Подключить этот диск к компьютеру можно посредством различных интерфейсов: USB, FireWire, Thunderbolt или по локальной сети. Стоит планировать объем хранилища так, чтобы оно было не менее встроенного хранилища Mac, но лучше всего – вдвое больше. Это позволит хранить копии даже не за последние несколько недель, а за несколько месяцев. Например, если на вашем Mac встроенный накопитель имеет объем в 256 ГБ, то для хранилища бекапов понадобится диск объемом в 512 ГБ и более.
В случае, если на вашем диске будут храниться не только резервные копии, но и другие файлы, создайте для бэкапов специальный раздел. Иначе Time Machine просто будет заполнять всё имеющееся свободное место резервными копиями.
Чтобы осуществить такую операцию (это необязательно делать), запустите «Дисковую утилиту», выберите целевой диск и нажмите на кнопку «Разбить на разделы».
Теперь нажмите на значок «+», задайте имя раздела, «APFS» в качестве типа файловой системы и ее размер, а потом нажмите «Применить».
2. Включение Time Machine
Откройте приложение Системные настройки и перейдите в раздел Time Machine.
Теперь нажмите кнопку «Выбрать диск» и в появившемся списке укажите приготовленный вами накопитель. Кликните «Использовать диск».
Буквально через несколько минут система начнет создание резервной копии. Процедура создания бэкапа может длиться десятки часов.
Для большего удобства установите галочки напротив опций «Создавать резервные копии автоматически» и «Показывать Time Machine в строке меню».
3. Настройте параметры
Time Machine по умолчанию настроена так, что хранимые резервные копии могут занимать полностью пространство диска. Чтобы сэкономить место и ускорить процесс копирования информации предлагается убрать из бекапов ненужные папки, например, «Загрузки».
Чтобы это сделать, в рабочем окне Time Machine нажмите на «Параметры».
Вам предложат с помощью кнопки «+» добавить объекты, для которых не требуется создавать резервные копии. Сформируйте свой список, а потом нажмите «Сохранить».
Аналогичным способом можно убрать исключения, понадобится кнопка «-».
Как восстанавливать данных из резервной копии в Time Machine на Mac
Восстановление отдельного файла
Сперва убедитесь, что к Mac подключен диск с резервными копиями. Теперь перейдите в ту папку, где находился ранее или еще находится нужный файл. В строке меню кликните на иконку утилиты Time Machine и выберите «Войти в Time Machine».
Используйте стрелки рядом с окном или временную шкалу справа, чтобы указать необходимый интервал времени. Выберите файл, который необходимо восстановить и нажмите «Восстановить».
Восстановление всех файлов на диске
Если вы решили восстановить свои данные после переустановки macOS или в случае приобретения нового Mac, то подключите к компьютеру используемый Time Machine накопитель. На последнем этапе настройки системы в окне «Ассистент миграции» выберите вариант «С компьютера Mac, резервной копии Time Machine или загрузочного диска».
Теперь вам надо выбрать диск с резервными копиями и нужный вариант, а затем нажать «Продолжить».
Осталось отметить виды контента, который будет восстановлен и снова нажать «Продолжить». Оставшуюся работу сделает уже сам компьютер без участия пользователя.