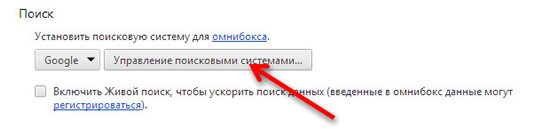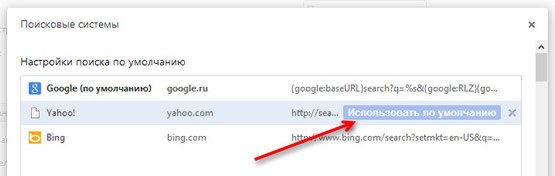Изменение поисковой системы по умолчанию
Microsoft Edge
Использование Bing в качестве поисковой системы по умолчанию обеспечивает расширенные возможности поиска в новом браузере Microsoft Edge , в том числе прямые ссылки на приложения Windows 10, рекомендуемые предложения от организации, если выполнен вход с помощью рабочей или учебной учетной записи и мгновенные ответы на вопросы о Windows 10. Тем не менее, вы можете изменить поисковую систему по умолчанию в Microsoft Edge на любой веб-сайт, использующий технологию OpenSearch.
Выполните поиск в адресной строке Microsoft Edge, используя поисковую систему, которую вы хотите назначить по умолчанию.
Выберите Параметры и прочее > Параметры .
Выберите Конфиденциальность и службы.
Прокрутите страницу вниз до раздела Службыи выберите Адресная строка.
Выберите предпочтительную поисковую системув меню Поисковая система, используемая в адресной строке.
Чтобы добавить другую поисковую систему, выполните поиск в адресной строке, используя эту поисковую систему (или веб-сайт, на котором поддерживается поиск, например вики-сайт). Перейдите в раздел Параметры и прочее > Параметры > Конфиденциальность и службы > Адресная строка. Система или веб-сайт, которые использовались для поиска, теперь будет выводиться в списке доступных для выбора вариантов.
Примечание. Этот раздел посвящен новому браузеру Microsoft Edge . Получить справку по устаревшей версии Microsoft Edge.
Google Chrome
Откройте Google Chrome и выберите три вертикальные точки рядом с аватаром, а затем выберите Настройки.
Прокрутите список вниз до раздела Поисковая система и выберите другой параметр в раскрывающемся списке Поисковая система, используемая в адресной строке.
Чтобы добавить, изменить или удалить другие поисковые системы из списка, выберите стрелку Управление поисковыми системами под списком поисковых систем по умолчанию.
Чтобы добавить новую поисковую систему, нажмите кнопку Добавить и заполните поля Поисковая система, Ключевое слово и URL с параметром %s вместо запроса.
Чтобы добавить поисковую систему в список по умолчанию, в разделе Другие поисковые системы выберите три точки рядом с добавляемой системой, а затем нажмите Использовать по умолчанию.
Чтобы изменить или удалить поисковую систему, выберите три точки рядом с системой, которую нужно изменить или удалить, а затем выберите Изменить или Удалить из списка. Примечание. Невозможно удалить Google (по умолчанию) из списка.
Firefox
Откройте Firefox и выберите три вертикальные линии рядом с аватаром, а затем выберите Настройки.
Выберите Поиск , а затем в раскрывающемся списке Поисковая система по умолчанию выберите другой параметр.
Чтобы добавить новую поисковую систему, выберите Найти другие поисковые системы в нижней части страницы «Поиск». Выполните поиск поисковой системы или найдите ее в списке, а затем выберите Добавить в Firefox.
Чтобы удалить поисковую систему, выберите нужную систему в списке Поиск одним щелчком и нажмите кнопку Удалить.
Safari
Откройте Safari, а затем перейдите в меню Safari > Настройки.
Когда откроется окно Настройки, выберите раскрывающееся меню рядом с пунктом Поисковая система по умолчанию и выберите систему, которую хотите использовать по умолчанию.
Управление поисковыми системами, используемыми в браузере Google Chrome
Google Chrome позволяет осуществлять поиск в интернете непосредственно из адресной строки вверху окна браузера (также называемое «универсальное окно поиска»). Если вводить поисковые термины в эту строку, в ней автоматически отображаются результаты поиска с помощью поисковой системы, например, Google.
Можно указать поисковую систему, которую адресная строка будет использовать по умолчанию.
Настройки поисковой системы по умолчанию
Адресная строка Google Chrome по умолчанию использует поиск Google для отображения результатов поиска, но можно использовать и другую поисковую систему:
- Нажмите меню Chrome
на панели инструментов браузера.
- Выберите Настройки и найдите раздел Поиск.
- В меню выберите поисковую систему. Если нужной поисковой системы в меню нет, нажмите Управлять поисковыми системами.
Не видите кнопку? Возможно, требуется изменить URL-адрес поисковой системы. Подробное описание настройки поисковой системы приведены ниже.
Если нужной поисковой системы нет в списке, выполните следующие действия, чтобы добавить её как новую поисковую систему.
Добавление, изменение и удаление поисковых систем
Браузер Google Chrome автоматически сохраняет список поисковых систем, которые встречались во время просмотра. Например, если вы посетите страницу https://www.youtube.com, браузер автоматически определит и добавит поисковую систему YouTube в список поисковых систем, которыми можно пользоваться. Поэтому вы сможете осуществлять поиск на YouTube непосредственно из адресной строки, даже не переходя на этот сайт.
Чтобы вручную добавлять, редактировать или удалять поисковые системы в браузере, выполните следующие действия:
- Нажмите меню Chrome
на панели инструментов браузера.
- Выберите Настройки и найдите раздел Поиск.
- Нажмите кнопку Управление поисковыми системами .
- Добавление поисковой системы. Прокрутите вниз диалогового окна и заполните поля, чтобы установить поисковую систему.
- Изменение поисковой системы. Выберите поисковую систему из списка и нажмите поле, которое надо изменить.
- Удаление поисковой системы. Выберите поисковую систему и нажмите значок × , который отображается в конце строки.
Подробнее о настройках поисковой системы
Ниже приведены несколько советов по информации, которую нужно предоставить для каждой поисковой системы.
- Добавление новой поисковой системы. Введите метку для поисковой системы.
- Ключевое слово. Введите текстовую комбинацию, которую нужно использовать для этой поисковой системы. Для быстрого доступа в адресной строке к этой поисковой системе воспользуйтесь ключевым словом.
- URL-адрес. Введите адрес поисковой системы.
Чтобы найти соответствующий веб-адрес, выполните следующие действия:
- Откройте поисковую систему, которую хотите добавить.
- Выполните поиск.
- Скопируйте и вставьте веб-адрес страницы результатов поиска в поле URL. Помните, что URL страницы результатов поиска отличается от URL-адреса веб-сайта. Например, доступ к Google вы получаете по адресу http://www.google.com, но нужно добавить URL страницы результатов поиска, например, http://www.google.com/search?q=XYZ , если вы искали «xyz».
- Замените поисковый термин в URL на %s . Например, для поисковой системы Google конечный URL-адрес поисковой системы будет http://www.google.com/search?q=%s . При вводе поискового запроса в адресной строке, %s будет автоматически заменен на ваш поисковый термин.
Убедитесь, что вы включили %s в URL. Иначе вы не сможете настроить эту поисковую систему как поисковую систему по умолчанию.
Настроить поиск
Чтобы найти нужную информацию, просто введите запрос в поисковой строке. Если вы хотите сделать поиск точнее, используйте фильтры расширенного поиска (значок в поисковой строке) или язык запросов непосредственно при наборе запроса.
Чтобы перейти к настройкам, прокрутите страницу с результатами поиска вниз и нажмите Настройки .
Настроить поисковые подсказки
Чтобы подсказывать вам любимые сайты и показывать в результатах поиска персональные ответы, Яндекс использует вашу историю поиска и переходов на сайты из поисковой выдачи. Настройте нужные опции:
Исключить из выдачи страницы «для взрослых»
Из результатов поиска можно исключить документы, содержащие ненормативную лексику и контент «для взрослых» . Для этого внизу страницы в блоке Фильтрация поиска выберите нужный режим:
Еще безопасный поиск можно настроить с помощью следующих ресурсов:
Как Яндекс располагает результаты поиска
Яндекс анализирует, насколько найденный документ соответствует запросу пользователя. Чем полезнее ответ, тем выше он располагается на странице поисковой выдачи.
Результаты ранжируются автоматически. При этом учитывается удобство навигации по сайту, его структура, качество текстов, загроможденность рекламой и другие свойства сайта.
Подробнее см. в разделе Принципы ранжирования поиска Яндекса. Информация для вебмастеров о размещении сайтов в результатах поиска представлена в разделах Индексирование сайта и Ранжирование сайта Справки Вебмастера.
Как изменить поисковую систему в браузере google chrome
Поисковая система в браузере позволяет пользователям всего в несколько кликов отправлять запросы на поиск необходимой информации. Если в браузере включена поисковая система, то для поиска достаточно ввести запрос в поисковое поле и отправить его при помощи клавиши «Enter».
После этого запрос будет отправлен, а вместе с этим будет выполнено перенаправление на сам поисковик, который можно легко изменять в настройках программы. Сегодня мы поговорим с вами о том, как можно изменить поисковую систему в Яндекс браузере на компьютере доступными способами.
Поменять поисковую систему в десктопной версии Яндекс браузера можно 3 способами: через настройки приложения, через поисковую строку и непосредственно после ввода нового запроса. Далее мы рассмотрим каждый из методов более детально.
Через настройки браузера
Чтобы поменять поисковик через настройки, воспользуемся следующей инструкцией:
- Открываем Яндекс браузер и кликаем по кнопке в виде трех линий, расположенной в верхнем правом углу.
- В отобразившемся меню переходим в раздел «Настройки».
- Далее в разделе «Общие настройки» кликаем по кнопке «Настройки поисковой системы» в правой части экрана.
- Для того, чтобы изменить поисковую систему по умолчанию, достаточно навести на нее курсором мыши и кликнуть по кнопке «Использовать по умолчанию».
- Готово! Теперь используется новый поисковик – об этом сообщено в скобках напротив поисковика.
Таким образом вы сможете выбрать любой существующий поисковик в интернете.










Вариант 2: Мобильное устройство
Мобильные приложения Яндекс.Браузер для iOS и Android отличаются друг от друга лишь в небольших мелочах, а потому далее мы рассмотрим решение нашей задачи на примере первого, обязательно обозначив основные нюансы для второго.
- Вызовите меню веб-обозревателя, тапнув по трем точкам в правом нижнем углу.
Пролистайте верхний блок с кнопками немного влево и выберите «Настройки».
Примечание: На Андроид для получения доступа к настройкам меню нужно листать не влево, а вверх.
В списке доступных параметров найдите блок «Поиск» и перейдите к подразделу «Поисковая система».
Выберите сервис, который хотите использовать в качестве системы по умолчанию, просто установив справа от него наименования галочку (iPhone)
или маркер в чекбоксе (Android).
Через диалоговое окно
Также можно изменить поисковик через саму строку запроса в верхней части браузера. Чтобы это сделать, необходимо выполнить следующие шаги:
- Первым делом переходим в строку запроса и кликаем по ней правой кнопкой мыши.
- Далее выбираем «Изменить поиск по умолчанию».
- После этого нас перенаправляет в настройки браузера, которые мы успешно открыли в предыдущем способе. Тут уже используем привычный нам метод: наводим курсор на необходимую поисковую систему и кликаем по кнопке «Использовать по умолчанию».










Изменение поисковой системы для омнибокса (комбинированной адресной строки)
Откройте настройки браузера:
Нажмите кнопку Настроить поисковые системы…:
Установите по умолчанию доверенную систему, например, Яндекс:
При вводе запроса
Необязательно изменять в настройках поисковик по умолчанию. Вы можете при вводе запроса выбрать тот поисковик, который вы хотите использовать. Сделать этом можно следующим образом:
- Вводим любой запрос в поисковик, но пока не нажимаем на клавишу «Enter».
- Далее в нижнем правом углу отобразившегося окна выбираем один из популярных поисковиков.
Таким способом будет выполнен поиск по выбранному поисковику.
Настройки поиска
Настройте Яндекс под себя, чтобы сделать поиск информации в интернете и работу с найденными документами более комфортной.
Если вы вошли в свой аккаунт на Яндексе, то настройки привязываются к вашей учетной записи. Также информация о настройках сохраняется на вашем компьютере (в файле cookie) и действует, пока вы не измените ее.
Настройки также привязываются к конкретному браузеру — в другом браузере поиск Яндекса придется настраивать заново. Также настройки придется обновить, если вы удалите все cookie (например, при переустановке браузера или операционной системы).
Если с компьютером работают несколько пользователей или на нем установлено несколько браузеров, то для каждого пользователя и браузера настройку можно сделать отдельно.
Как добавить новую поисковую систему
Как вы могли заметить, при выборе поисковика, в списке отображаются не все существующие поисковики. Обычно в списке есть те поисковики, которые вы лично посещали в последнее время. Если же вам нужно добавить свой уникальный поисковик, то необходимо выполнить следующее:
- Открываем настройки поисковой системы и в верхнем правом углу кликаем по кнопке «Добавить».
- Далее вводим страницу поисковика, который нужно внести в список, и кликаем по кнопке «Добавить».
- После этого поисковик будет добавлен в основной список и его можно будет установить как «По умолчанию».
Настройки поиска
Настройте Яндекс под себя, чтобы сделать поиск информации в интернете и работу с найденными документами более комфортной.
Если вы вошли в свой аккаунт на Яндексе, то настройки привязываются к вашей учетной записи. Также информация о настройках сохраняется на вашем компьютере (в файле cookie) и действует, пока вы не измените ее.
Настройки также привязываются к конкретному браузеру — в другом браузере поиск Яндекса придется настраивать заново. Также настройки придется обновить, если вы удалите все cookie (например, при переустановке браузера или операционной системы).
В версии 14.2 — 14.8
- Для того, чтобы изменить поисковую систему в версии с 14.2 по 14.8 Яндекс Браузера Вам необходимо кликнуть кнопку «Настройки Яндекс.Браузер», затем в открывшемся меню выберите «Настройки».
Далее в блоке «Поиск» щелкните «уголок» в окне с действующей для Умной строки поисковой системой и в открывшимся списке выберите новую поисковую систему.
На этом этапе для подтверждения смены поисковой системы введите символы, которые указаны на картинке и нажмите кнопку «Ок».
Поисковая система для умной строки изменена.
Теперь вы знаете как изменить поисковую систему в Яндекс браузере на компьютере. Надеемся, что наша статья была для вас полезной. Спасибо за внимание!
Как установить по умолчанию другую поисковую систему в браузере
Основную массу времени за компьютером каждый пользователь проводит в интернете. Посещение социальных сетей и поиск самой разнообразной информации, будь то изображения, видео, музыка или любой другой контент — это то, без чего не может представить свою жизнь ни один человек в современном мире. Есть самые разные браузеры и «поисковики», имеющие свои плюсы и минусы, среди которых каждый пользователь выбирает то, что ему по душе. В этой статье разберёмся, как изменить поисковую систему по умолчанию в каждом из популярных веб-обозревателей. Давайте же начнём. Поехали!
Для тех, кто пользуется Google Chrome, алгоритм действий такой:
- Откройте меню обозревателя (иконка в виде трёх горизонтальных полосок);
- Перейдите к настройкам;
- В блоке «Поиск» щёлкните по кнопке «Управлять поисковыми системами»;
- Перед вами откроется окно со списком всех вариантов, где необходимо выбрать нужный;
- Рядом с названием вы увидите кнопку «Использовать по умолчанию». Нажмите её.
Там же в настройках вы можете добавлять машины вроде Rambler, Bing, Mail.ru, которые могут отсутствовать в списке. Для Яндекс.Браузера всё выполняется практически так же.
Если же вы пользуетесь Internet Explorer, пройдите следующие шаги:
- Кликните по стрелке, расположенной возле иконки лупы в адресной строке, и щёлкните по строчке «Добавить»;
- В открывшемся окне выберите нужный вам вариант из предложенных и добавьте её в Internet Explorer при помощи соответствующей кнопки;
- Обязательно о.
В веб-обозревателе Mozilla Firefox весь процесс выглядит так:
- Нажмите на изображение «поисковика» рядом с адресной строкой;
- В открывшемся списке выберите желаемый вариант;
- В том случае, если она отсутствует кликните по пункту «Управление поисковыми системами»;
- Далее, перейдите по ссылке с плагинами;
- В появившемся перечне выберите нужную и щёлкните по кнопке «Add to Firefox»;
- Не забудьте о;
- В конце кликните «Добавить».
Для изменения параметров поиска в Opera пройдите следующие шаги:
- Воспользуйтесь комбинацией клавиш Alt+P, чтобы перейти к настройкам;
- В меню слева перейдите на вкладку «Браузер»;
- В разделе «Поиск» укажите желаемую машину.
Если вы используете Microsoft Edge, то редактирование параметров выполняется так:
- Нажмите на иконку в виде трёх точек, чтобы перейти в меню Edge;
- Далее, щёлкните «Посмотреть дополнительные параметры»;
- В разделе «Поиск в адресной строке с помощью» кликните по пункту «Добавить новый»;
- Появится специальное поле, в котором необходимо ввести адрес желаемой машины;
- Нажмите на ссылку «Использовать по умолчанию» расположенную под полем для ввода адреса.
Пользователям компьютеров от компании Apple, у которых установлен браузер Safari, необходимо выполнить такие действия:
- Открыть меню Safari;
- Перейти к настройкам;
- Зайдите на вкладку «Поиск»;
- Установите желаемый вариант в соответствующем поле.
Теперь вы легко сможете установить любимую поисковую машину на любой браузер. Настроив Opera, Chrome, Edge, Internet Explorer, Mozilla, Safari или Яндекс под себя, вам будет гораздо удобнее и приятнее работать с той или иной программой. Пишите в комментариях помогла ли вам статья разобраться в вопросе и спрашивайте, если что-то осталось непонятным.
Похожие статьи:
Как установить настройки роутера по-умолчанию Смотрим список посещений в браузере и удаляем его Как в Windows установить сторонний браузер основным в системе Работа с cookies в браузере

 на панели инструментов браузера.
на панели инструментов браузера.