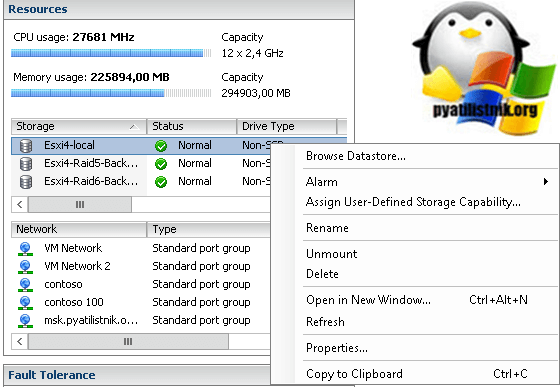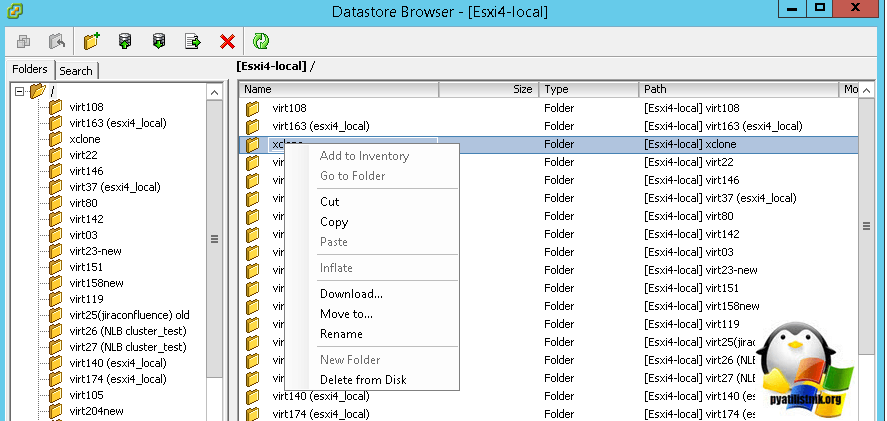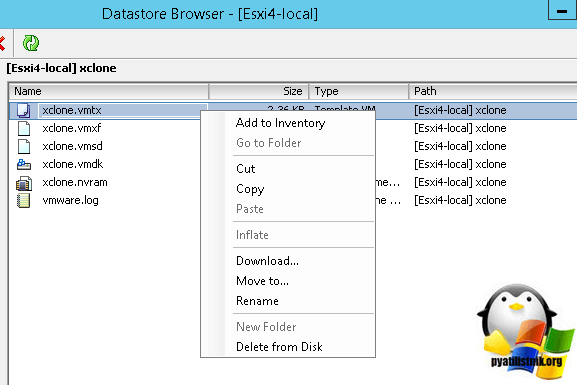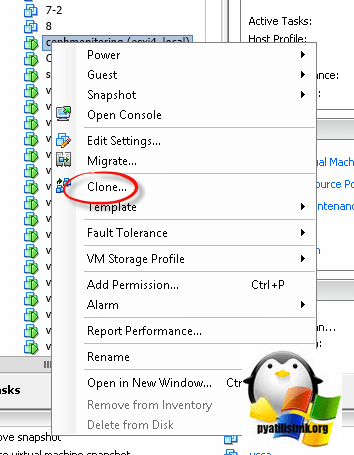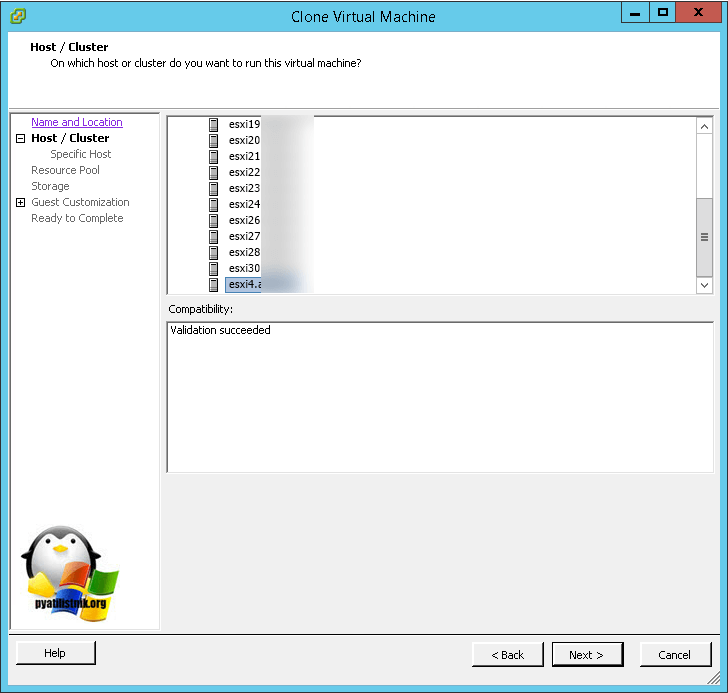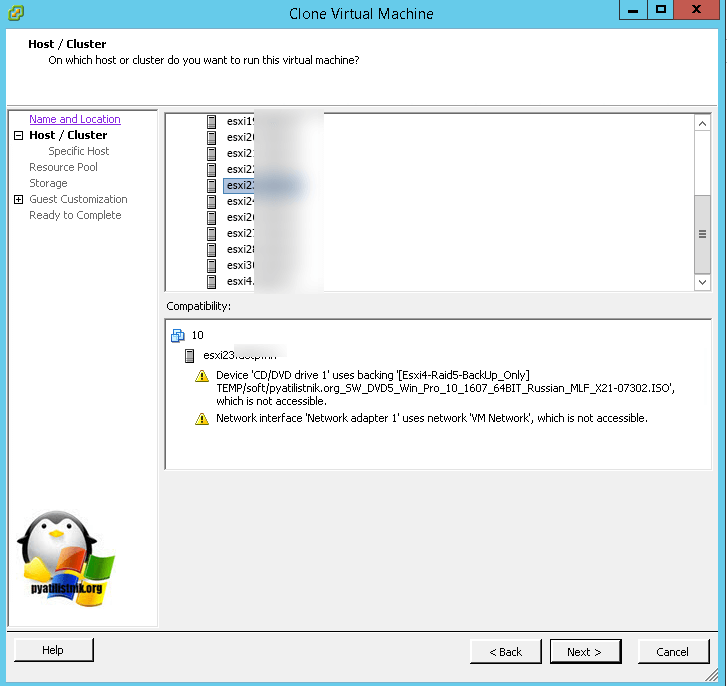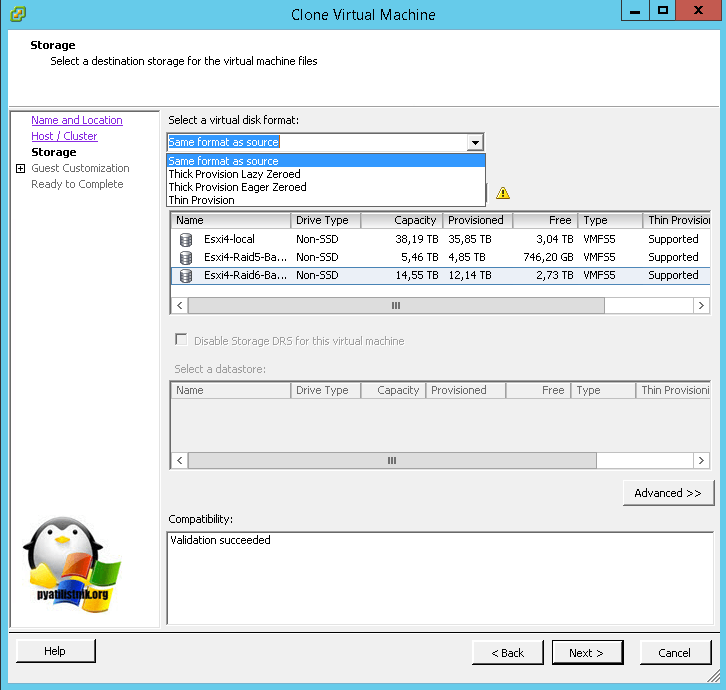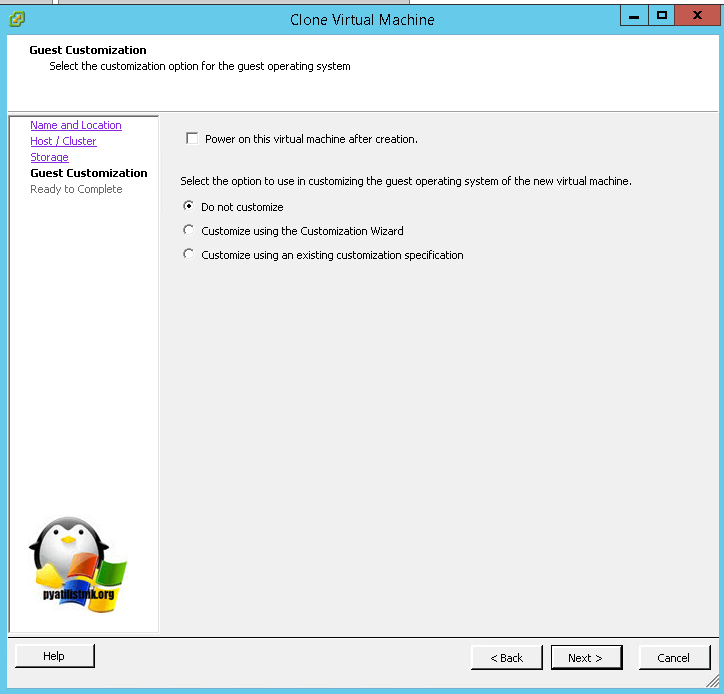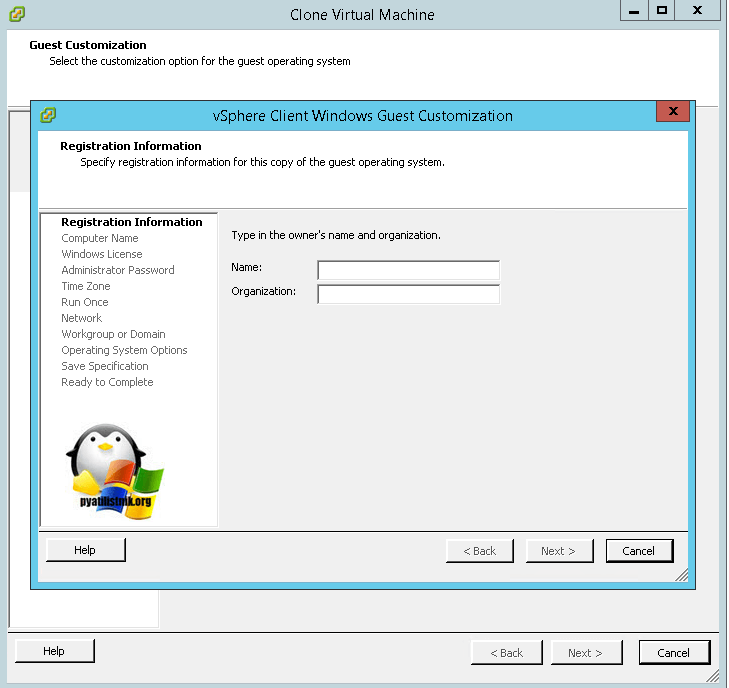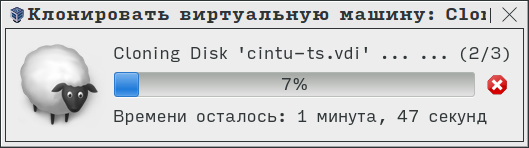Как клонировать диск виртуальной машины
Добрый день уважаемые читатели, не так давно, мы с вами разбирали процесс клонирования виртуальных машин Hyper-V, сегодня же мы с вами разберем, его главное конкурента, а именно гипервизор ESXI, в котором мы так же произведем клонирование виртуальной машины VMware. Сам процесс не сложный, но может у начинающих системных администраторов вызывать ряд вопросов, на которые я отвечу в этой статье.
Принцип клонирования
Клонирование — это создание точной копии виртуальной машины, как с теми же настройками, так и с нужными изменениями. Очень удобно, как в тестовых целях, когда необходимо провести нужные изменения, но вы не знаете как поведет себя виртуальная машина, сделав ее копию вы это узнаете и сможете избежать простоя сервисов. Какие методы клонирования существуют:
- Копирование файлов виртуальной машины (в выключенном состоянии), из минусов, нужно заново ее создавать в инвентории и подсовывать существующие диске.
- С помощью VMware vCenter Converter Standalone, это вариант когда нет vCenter Server. Там принцип простой, вы устанавливаете его в виртуальную машину и делаете его клон , как будто это физическая машину, все подробно описано, по ссылке выше.
- Средствами резервного копирования виртуальных машин «Veeam Backup Replication»
- С помощью vCenter Cerver.
Ниже опишу первый метод и последний, остальные уже имеют свои подробные статьи.
Копирование файлов VM
Находим нужный ESXI хост, выбираем нужный вам дисковый массив (Datastore) и щелкаем по нему правым кликом мыши, из контекстного меню выбирает «Browse Datastore».
Выбираем нужную папку и из контекстного меню пункт «Copy», далее с помощью встроенного проводника, перемещаем ее в нужное местоположение, можно назвать это таким клонированием виртуальной машины VMware, для бедных.
Далее, на новом месте, открываете папку и щелкаете правым кликом по файлу с расширением *.vmtx, это конфигурационный файл. По сути на этом все. Лично я, чтобы получить доступ к файловой системе ESXI использую WinSCP, либо вы еще можете воспользоваться функциями OVA шаблона.
Копирование VM с помощью vCenter
У тех товарищей, кто централизованно управляет своей инфраструктурой, данная функция присутствует при установке. Ее преимущество в том, что клонировать можно как работающую, так и не работающую виртуальную машину. Выбираем нужную и щелкаем по ней правым кликом, в контекстном меню видим пункт «Clone».
На первом окне мастера вас спросят выбрать локацию (Datacenter)
Указываем хост назначения, если он подходит, вы увидите сообщение «Validation succeded»
Если же нет, то вы увидите сообщения:
- Device CD/DVD drive 1 used backing — исправимая вещь, вам говорят, чтобы вы отмантировали ISO в виртуалке.
- Network interface «имя адаптера» uses network «другое имя» — типа такой сети на хосте назначения нет, то же ничего страшного, пере воткнете в другой после клонирования.
На следующем шаге клонирования, вам необходимо выбрать тип дисков ESXI и место назначения копии машины.
На последнем шаге, вас спросят, хотите ли вы применить кастомные настройки к клону. Customise — это дополнительная настройка, позволяющая задать огромное количество установок. Выбрав пункт «Do not customise» вы закончите процесс мастера клонирования.
Выбрав пункт «Customise using an existing customization specification» вы сможете применить заранее подготовленные файлы кастомизации.
Если же выберите «Custome using the Customization Wizard», то откроете мастер кастомизации, состоящий из:
- Задания имени виртуальной машины в ESXI
- Задать имя внутри виртуальной машины
- Пароль администратора
- Часовая зона
- Тип ОС
Надеюсь после прочтения данной статьи, вы смогли найти ответы, как клонировать vm в VMware ESXI.
Virtualbox: клонирование виртуальных машин
Клонирование созданных виртуальных машин — задача, частая при создании и тестировании собственных индивидуализированных сборок. Благо, в Virtualbox’е она выполняется не просто, а очень просто. Соответствующая функция вызывается либо из главного меню: Машина –> Клонировать, либо из контекстного меню по ПКМ:
Очевидно, что в любом случае клонируемая машина должна быть выключена — в работающей машине указанный пункт активизирован не будет.
В появившемся окне будет предложено задать имя новой машины — по умолчанию это будет Клон [orig-name], однако ясно, что оно может быть любым, кроме совпадающего с исходным:
Нужно ли генерировать новые MAC-адреса для сетевых устройств — зависит от задачи. Для тех целей, в которых я использую Virtualbox (тестирование и модификация собственных образов) — не нужно.
Далее предлагается определить с типом клонирования — полным или связным. Чем они разлимчаются — очевидно из поясняющего текста. Для моих целей подходит только полное клонирование:
Далее начинается процесс клонирования:
Длительность его зависит от величины VDI-образа и быстродействия. По завершении клонирования никакого сообщения не выводится — просто в списке виртуальных машин появляется ещё одно имя:
В примере можно видеть cintu-ts — собранную «вручную» систему-матку из mini.iso Ubuntu 16.04.1 и Cinnamon из репозитория Tsvetko, без всяких дополнительных компонентов, и два её (пока) точных клона, которым со временем предстоит стать mini- и midi-редакциями Cintu 16.04.2, соответственно.
Оставьте комментарий Отменить ответ
Для отправки комментария вам необходимо авторизоваться.
Как перенести ОС Windows на виртуальную машину
Существует несколько способов преобразования установленной ОС Windows в образ для виртуальной машины. Созданный образ можно использовать, например, для тестирования, для проверки стабильности системы после установки какого-либо обновления, или для того, чтобы зафиксировать состояние старой машины перед внесением изменений.
Большинство программ виртуализации поддерживают функцию преобразования установленной ОС Windows в образы виртуальной машины. Некоторые решения уже поставляются со встроенными функциями, но в ряде случаев для этой же цели может понадобится использование сторонних продуктов.
В этом руководстве собраны инструкции по преобразованию установок Windows в виртуальные образы Microsoft Hyper-V, VirtualBox и VMware.
VHDX — Microsoft Hyper-V
Перенос ОС Windows в виртуальную машину Microsoft Hyper-V выполняется очень просто благодаря программе Disk2vhd от Sysinternals.
Программа является портативной, ее можно запускать из любого расположения на диске после распаковки архива. Для работы приложения требуются права администратора. Программа может применяться для создания виртуальной машины из одного или нескольких томов на компьютере.
Примечание: программу можно запустить в режиме командной строки, используя формат:
Основное окно приложения отображает путь назначения и имя файла, а чуть ниже — доступные тома. Обратите внимание, что вам нужно выбрать целевое расположение с достаточным свободным пространством для хранения, иначе процесс создания образа будет прерван.
Пользователь должен выбрать целевой путь и имя файла (с расширением vhdx), а также тома, которые следует включить в виртуальный образ.
Вы можете выбрать только раздел Windows или даже преобразовать несистемные разделы в образы VHD, не выбирая раздел Windows.
Disk2VHD поставляется с двумя дополнительными параметрами, которые указываются при запуске. Первый устанавливает выходной формат VHDX. Вы можете отключить данный параметр, чтобы использовать VHD.
VHDX имеет несколько преимуществ, такие как поддержка более крупных виртуальных дисков (64 ТБ против 2 ТБ), лучшая защита от повреждений, дистанционное онлайн изменение размера и др. VHD необходим в основном для целей совместимости, например, когда продукт не поддерживает VHDX, а также когда вы хотите преобразовать образ в Virtualbox.
Второй параметр позволяет использовать теневую копию тома.
Disk2VHD обрабатывает выбранные тома и превращает их в образы виртуальных дисков, которые сохраняются в выбранном месте.
VDI — VirtualBox
VirtualBox поставляется без встроенного инструмента конвертации установок Windows в образы виртуальной машины.
Однако, вы можете использовать альтернативное решение. Прежде всего, вам нужно создать образ VHD (как показано в разделе Microsoft Hyper-V выше).
После того, как вы получили образ VHD, можете использовать инструмент командной строки vboxmanage, который поставляется с VirtualBox, для клонирования носителя и сохранения его в другом формате.
- Нажмите на клавишу Windows , введите cmd.exe, зажмите Ctrl + Shift и нажмите клавишу Enter , чтобы запустить командную строку с правами администратора.
- Перейдите в папку VirtualBox в системе, например, C:\Program Files\Oracle\VirtualBox с помощью команды cd .
- Используйте команду vboxmanage clonemedium disk [source] [destination] , чтобы преобразовать образ диска VHD в формат VDI. Например: vboxmanage clonemedium disk o:\source.vhd o:\output.vdi
Преобразование может занять некоторое время в зависимости от размера изображения и доступных ресурсов вашего компьютера.
VMX — VMware
Вы можете создавать виртуальные образы машин Windows для VMware с помощью VMware vCenter Converter. Вы можете загрузить программу с официального сайта VMware, но для этого требуется учетная запись. На нашем сайте утилита доступна для загрузки без регистрации.
Примечание: Программа создает виртуальный образ полной машины. В графическом интерфейсе нет возможности исключить жесткие диски или разделы.
Размер установщика равен примерно 170 мегабайт. Во время установки вам будет предложено присоединиться к программе улучшения качества обслуживания клиентов.
Чтобы преобразовать запущенную систему Windows в виртуальный образ для VMware, выберите опцию “Конвертировать машину” в главном интерфейсе программы, чтобы начать работу.
После загрузки мастера, убедитесь, что для типа источника установлено значение “включено” и выбран “этот локальный компьютер”. Вы также можете создавать виртуальные образы удаленных компьютеров, но для этого необходимо указать имя или IP-адрес устройства, а также учетные данные.
Выберите виртуальную машину VMware в разделе тип цели на следующей странице и выберите целевую папку для сохранения образа.
Создание образа может занять некоторое время, в зависимости от количества томов, их размеров и ресурсов устройства.
HackWare.ru
Этичный хакинг и тестирование на проникновение, информационная безопасность
Руководство по VirtualBox (часть 3): Использование групп, снимков, клонирование, импорт и экспорт виртуальных машин
Оглавление
Использование групп VM
Группы VM позволяют пользователю создавать специальные группы виртуальных машин, для коллективного управления ими.
Создайте группу, используя GUI
1) Перетащите одну виртуальную машину поверх другой виртуальной машины.
2) Выберите несколько виртуальных машин и выберите «Сгруппировать» в меню правой кнопки мыши, как показано ниже:

Можно создавать вложенные группы.
Групповые операции позволяют делать обычные для виртуальных машин действия сразу для всех членов группы.
Снимки
Со снимками вы можете сохранить определенное состояние виртуальной машины для последующего использования. В любое последующее время вы можете вернуться к этому состоянию, даже если вы, возможно, с тех пор значительно изменили VM. Таким образом, снимок виртуальной машины аналогичен машине в «сохраненном» состоянии, как описано выше, но их может быть много, и эти сохраненные состояния хранятся на постоянной основе.
Вы можете увидеть снимки виртуальной машины, сначала выбрав машину в VirtualBox Менеджер, а затем щелкнув по кнопке «Снимки» в правом верхнем углу. Пока вы не сделаете снимок машины, список снимков будет пустым, за исключением пункта «Текущее состояние», которое представляет точку «Сейчас» в жизни виртуальной машины.
Создание, восстановление и удаление снимков
Существует три операции, связанные со снимками:
- Вы можете сделать снимок. Это делает копию текущего состояния машины, к которой вы можете позже вернуться в любой момент.
- Если ваша виртуальная машина в данный момент запущена, выберите «Сделать снимок состояния…» в раскрывающемся меню «Машина» окна VM.
- Если ваша виртуальная машина в настоящее время находится в состоянии «сохранено» или «выключена» (как показано рядом с виртуальной машиной в главном окне VirtualBox), щелкните вкладку «Снимки» в правом верхнем углу главного окна, а затем
- либо на значке маленькой камеры (для «Сделать снимок»), либо
- щелкните правой кнопкой мыши элемент «Текущее состояние» в списке и выберите в меню «Сделать снимок».
В любом случае появится окно с запросом имени снимка. Это имя предназначено исключительно для справочных целей, чтобы помочь вам запомнить состояние снимка. Например, полезным именем будет «Свежая инсталляция с нуля, без гостевых дополнений» или «Только пакет обновления 3». Вы также можете добавить более длинный текст в поле «Описание», если хотите.
Затем ваш новый снимок появится в списке моментальных снимков. Под новым снимком вы увидите элемент под названием «Текущее состояние», означающий, что текущее состояние вашей виртуальной машины — это вариант, основанный на снимке, который вы использовали ранее. Если вы позже сделаете еще один снимок, вы увидите, что они будут отображаться последовательно, и каждый последующий снимок будет получен из более раннего:
VirtualBox не налагает никаких ограничений на количество снимков, которые вы можете сделать. Единственным практическим ограничением является дисковое пространство на вашем хосте: каждый снимок сохраняет состояние виртуальной машины и, таким образом, занимает некоторое дисковое пространство.
- Вы можете восстановить снимок, щелкнув правой кнопкой мыши на любом снимке, который вы сделали в списке снимков. Восстановив моментальный снимок, вы будто возвращаетесь в момент его создания: текущее состояние машины теряется, и машина возвращается в точное состояние, в котором машина была, когда делался снимок.
Примечание: Восстановление моментального снимка повлияет на виртуальные жесткие диски, подключенные к вашей виртуальной машине. Это также означает что все файлы, созданные с момента создания снимка и все другие изменения файлов, будут потеряны. Чтобы предотвратить потерю данных при использовании функции снимков, можно добавить второй жесткий диск в режиме «сквозной записи» с помощью интерфейса VBoxManage и использовать его для хранения ваших данных. Поскольку записываемые жесткие диски не включены в моментальные снимки, они остаются неизменными, когда машина возвращается.
Чтобы избежать потери текущего состояния при восстановлении снимка, вы можете создать новый снимок перед восстановлением.

Восстановив более ранний снимок и сделав больше снимков, можно создать нечто вроде альтернативной реальности и переключиться между этими разными историями виртуальной машины. Это может привести к созданию дерева снимков виртуальной машины, как показано на скриншоте выше.
- Вы также можете удалить снимок, который не повлияет на состояние виртуальной машины, но только отпустите файлы на диске, которые VirtualBox использовал для хранения данных моментальных снимков, тем самым освободив место на диске. Чтобы удалить снимок, щелкните его правой кнопкой мыши в дереве снимков и выберите «Удалить». Начиная с VirtualBox 3.2, снимки могут быть удалены даже во время работы машины.
Примечание: В то время как создание и восстановление снимков являются достаточно быстрыми операциями, удаление моментального снимка может занять значительное количество времени, так как может потребоваться копирование большого количества данных между несколькими файлами образов дисков. Временным дисковым файлам также может потребоваться большое количество дискового пространства во время выполнения операции.
Есть некоторые ситуации, которые невозможно обработать во время работы виртуальной машины, и вы получите соответствующее сообщение, что удаление этого снимка нужно делать когда виртуальная машина выключена.
Содержание снимка
Подумайте о снимке как о времени, которое вы сохранили. Более формально снимок состоит из трех вещей:
- Он содержит полную копию настроек виртуальной машины, включая конфигурацию оборудования, так что при восстановлении снимка параметры VM также восстанавливаются. (Например, если вы изменили конфигурацию жесткого диска или системные настройки виртуальной машины, это изменение отменяется при восстановлении снимка.)
- Копия настроек сохраняется в конфигурации устройства, текстовом файле XML и, следовательно, занимает очень мало места.
- Сохраняется полное состояние всех виртуальных дисков, прикрепленных к машине. Возврат к снимку означает, что все изменения, внесенные на диски компьютера – по файлу, побитно – также будут отменены. Файлы, созданные с момента создания, исчезнут, файлы, которые были удалены, будут восстановлены, изменения в файлах будут отменены.
(Строго говоря, это справедливо только для виртуальных жестких дисков в «нормальном» режиме. Как уже упоминалось выше, вы можете настроить диски на поведение по-разному с моментальными снимками. Еще более формально и технически корректно, при восстановлении снимка не восстанавливается сам виртуальный диск. Вместо этого, когда делается снимок, VirtualBox создает разностные образы, которые содержат только изменения с момента создания снимка, и когда снимок восстанавливается, VirtualBox отбрасывает этот образ разности, таким образом возвращаясь к предыдущему состоянию. Это происходит быстрее и использует меньше места на диске.
Создание разностного образа как такового изначально не занимает много места на диске хоста, так как разностное изображение изначально будет пустым (и позже динамически расти с каждой операцией записи на диск). Тем не менее, чем дольше вы используете машину после создания снимка, тем больше будет увеличиваться размер разного образа.
Наконец, если вы сделали снимок во время работы машины, состояние памяти устройства также сохраняется в снимке (так же, как память может быть сохранена при закрытии окна VM). Когда вы восстанавливаете такой снимок, выполнение возобновляется точно в тот момент, когда был сделан снимок.
Файл состояния памяти может быть таким же размером, как память виртуальной машины и, следовательно, занимать довольно много дискового пространства.
Удаление виртуальных машин
Чтобы удалить виртуальную машину, которая вам больше не нужна, щелкните ее правой кнопкой мыши в списке менеджера VM, выберите из появившегося контекстного меню «Удалить».
Появится окно с подтверждением, позволяющее выбрать, следует ли удалить машину только из списка машин или следует также удалить связанные с ней файлы.
Пункт меню «Удалить» отключается во время работы машины.
Клонирование виртуальных машин
Чтобы поэкспериментировать с конфигурацией виртуальной машины, протестировать разные уровни гостевой ОС или просто создать резервную копию виртуальной машины, VirtualBox может создать полную или связанную копию существующей виртуальной машины.
Мастер проведет вас через процесс клонирования:

Этот мастер можно вызвать из контекстного меню списка менеджера VM (выберите «Клонировать») для выбранной виртуальной машины. Сначала выберите новое имя для клона. Можно выбрать опцию генерации MAC-адресов всех сетевых карт, тогда каждая сетевая карта в клоне получит новый MAC-адрес. Это полезно когда и исходная VM, и клонированная виртуальная машина должны работать в одной и той же сети. Если вы оставите это без изменений, все сетевые карты будут иметь тот же MAC-адрес, что и тот, который находится в исходной VM. В зависимости от того, как вы вызываете мастера, у вас есть разные варианты для операции клонирования. Сначала вам нужно решить, должен ли клон быть связан с исходной ВМ или полностью независимым клоном:
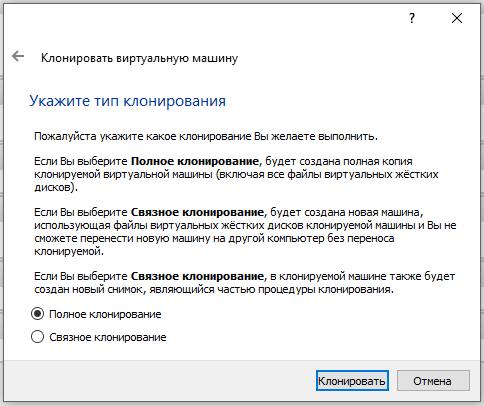
Полное клонирование: в этом режиме все зависимости образов дисков копируются в новую папку VM. Клон может полностью работать без исходной виртуальной машины.
Связанное клонирование: в этом режиме создаются новые отличительные образы дисков, где образы родительского диска являются образами исходного диска. Если вы выбрали текущее состояние исходной VM в качестве точки клонирования, новый снимок будет создан неявно.
После выбора режима клонирования вам нужно решить, что именно нужно клонировать. Вы всегда можете создать клон только текущего состояния или всего. Когда вы выбираете все, текущее состояние и, кроме того, все снимки клонируются. Если вы начали с моментального снимка с дополнительными детьми, вы также можете клонировать текущее состояние и всех детей. Это создает клон, начинающийся с этого снимка, и включающий все дочерние снимки.
Сама операция клонирования может быть длительной в зависимости от размера и количества прикрепленных образов дисков. Также имейте в виду, что в каждом снимке есть разные образы дисков, которые также нужно клонировать.
Пункт меню «Клонировать» отключается во время работы машины.
Импорт и экспорт виртуальных машин
VirtualBox может импортировать и экспортировать виртуальные машины в стандартном формате Open Virtualization Format (OVF).
OVF – это межплатформенный стандарт, поддерживаемый многими продуктами виртуализации, который позволяет создавать готовые виртуальные машины, которые затем могут быть импортированы в виртуализатор, такой как VirtualBox. Импорт и экспорт в VirtualBox в формат OVF очень прост и осуществляется из окна Менеджера, а также интерфейса командной строки. Это позволяет упаковывать так называемые виртуальные устройства: образы дисков вместе с настройками конфигурации, которые могут быть легко развёрнуты. Таким образом, вы можете предложить законченные, готовые к использованию пакеты программного обеспечения (операционные системы с приложениями), которые не нуждаются в настройке или установке, кроме импорта в VirtualBox.
Примечание: Стандарт OVF является сложным, и его поддержка в VirtualBox является непрерывным процессом. В частности, не гарантируется, что VirtualBox поддерживает все устройства, созданные другим программным обеспечением для виртуализации.
Устройства в формате OVF могут отображаться в двух вариантах:
- Они могут поставляться в нескольких файлах в виде одного или нескольких образов дисков, обычно в широко используемом формате VMDK и текстовом файле с описания на языке XML с расширением .ovf. Чтобы иметь возможность их импорта, файлы должны находиться в одном каталоге.
- В качестве альтернативы, вышеупомянутые файлы могут быть упакованы вместе в один файл архива, как правило, с расширением .ova. (Такие архивные файлы используют вариант формата архива TAR и поэтому могут быть распакованы вне VirtualBox с любой утилитой, которая может распаковать стандартные файлы TAR.)
Чтобы импортировать устройство в один из вышеуказанных форматов, просто дважды щелкните файл OVF/OVA. Или выберите «Файл» → «Импорт конфигураций» в окне Менеджера. В появившемся диалоговом окне файла перейдите к файлу с расширением .ovf или .ova.
Если VirtualBox может обработать этот файл, появится диалоговое окно, подобное следующему:
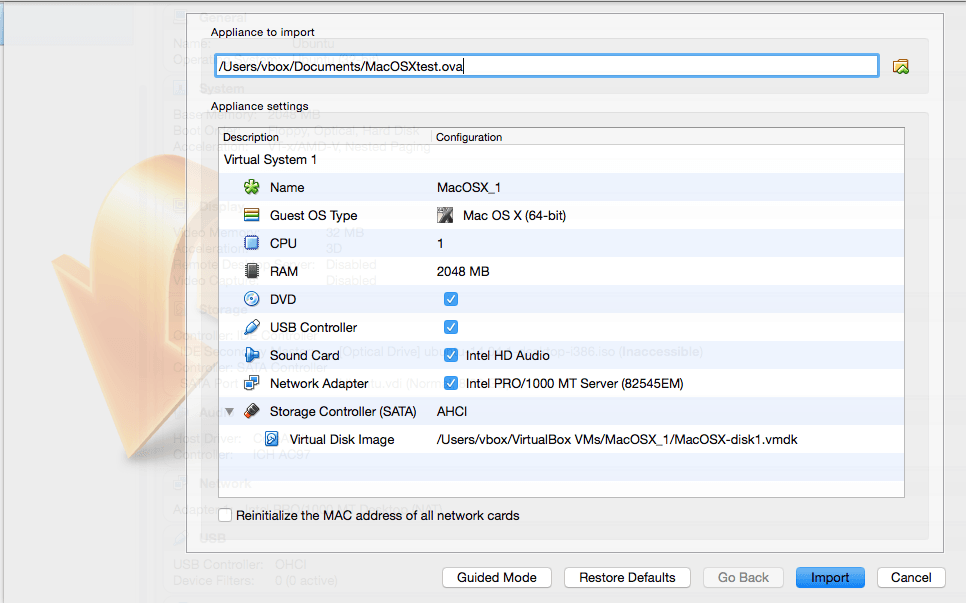
Оно представляет виртуальные машины, описанные в OVF-файле, и позволяет вам изменить настройки виртуальной машины, дважды щелкнув элементы описания. Как только вы нажмете «Импорт», VirtualBox скопирует образы дисков и создаст локальные виртуальные машины с настройками, описанными в диалоговом окне. Затем они появятся в списке виртуальных машин Менеджера.
Обратите внимание: поскольку образы на диске имеют тенденцию быть большими, а образы VMDK, которые поставляются с виртуальными устройствами, обычно отправляются в специальном сжатом формате, который непригоден для непосредственного использования виртуальными машинами, образы сначала нужно будет распаковать и скопировать, что может занять несколько минут.
И наоборот, для экспорта виртуальных машин, которые у вас уже есть в VirtualBox, выберите «Файл» → «Экспорт конфигураций». Появится другое диалоговое окно, которое позволяет объединить несколько виртуальных машин в устройство OVF. Затем выберите местоположение, где должны быть сохранены целевые файлы, и начнется процесс преобразования. Это может занять некоторое время.
Примечание: OVF не может описать снимки, которые были сделаны для виртуальной машины. В результате при экспорте виртуальной машины со снимками будет экспортировано только текущее состояние машины, а образы дисков в экспорте будут иметь «сплющенное» состояние, идентичное текущему состоянию виртуальной машины.
Глобальные настройки
Диалог глобальных настроек можно найти в меню «Файл», выбрав пункт «Настройки….» Он предлагает набор настроек, которые применяются ко всем виртуальным машинам текущего пользователя или, в случае расширений, для всей системы:
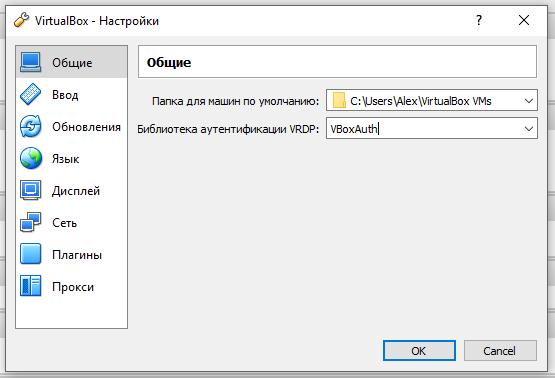
- Общие. Позволяет пользователю указать папку/каталог по умолчанию для файлов VM и библиотеку аутентификации VRDP.
- Ввод. Позволяет пользователю указать Хост-клавишу. Он используется для переключения курсора из фокуса виртуальной машины или окон операционной системы хоста, а также используется для запуска определенных действий виртуальной машины.
- Обновления. Позволяет пользователю указывать различные параметры автоматического обновления.
- Язык. Позволяет пользователю указать язык графического пользовательского интерфейса.
- Дисплей. Позволяет пользователю указывать разрешение экрана, а также его ширину и высоту.
- Сеть. Позволяет пользователю настраивать сведения о сетях только для хоста.
- Плагины. Позволяет пользователю просматривать и управлять установленными пакетами расширений.
- Прокси. Позволяет пользователю настраивать HTTP-прокси-сервер.