Hyper-V перенос виртуальной машины на другой диск
В этой статье пойдет речь о том, как перенести виртуальную машину Hyper-V с одного жесткого диска на другой или же просто в другую папку на диске.
Для этого открываем «Диспетчер Hyper-V» (Рис. 1). Выбираем виртуальную машину для переноса и справа в списке нажимаем кнопку «Переместить. ». Переносить можно как остановленные виртуальные машины, так и запущенные.
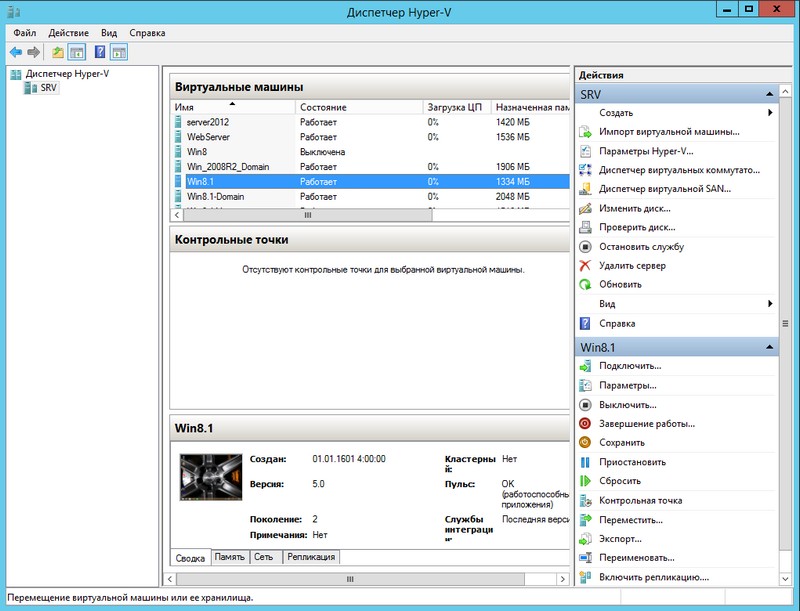 |
| Рис. 1 |
Далее откроется мастер перемещения виртуальных машин. Нажмите кнопку «Далее» (Рис. 2).
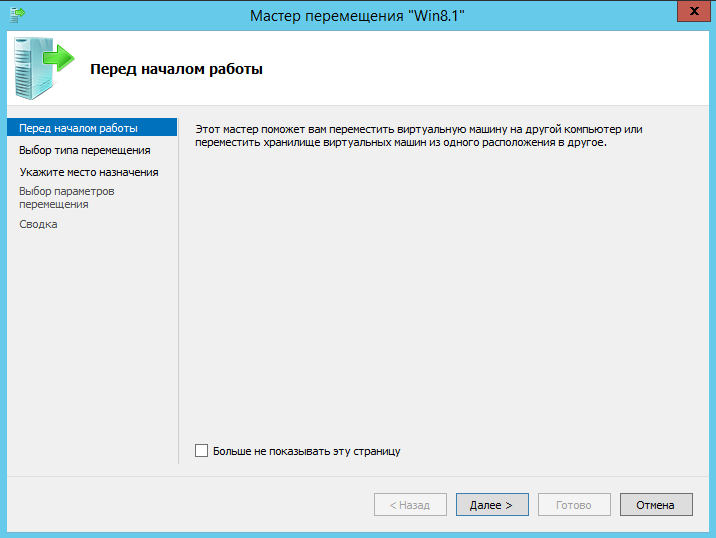 |
| Рис. 2 |
Выберите чекбокс «Переместить хранилище виртуальной машины». Нажмите кнопку «Далее» (Рис. 3).
 |
| Рис. 3 |
Затем выберите чекбокс «Переместить все данные виртуальной машины в одно расположение». Нажмите кнопку «Далее» (Рис. 4).
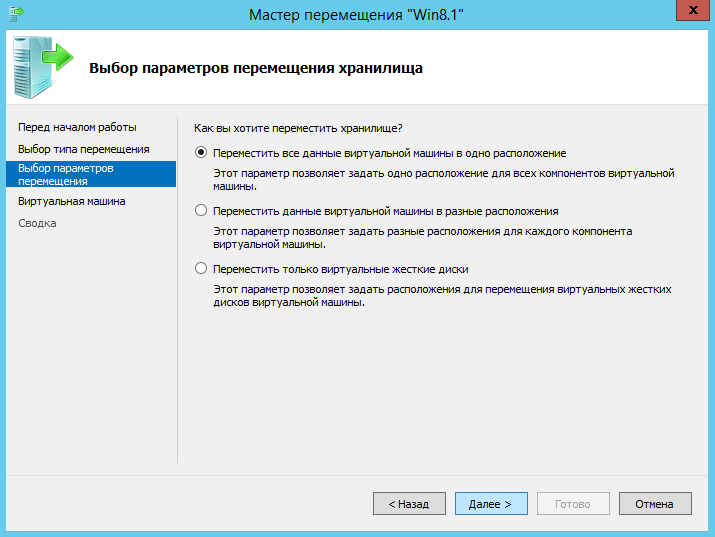 |
| Рис. 4 |
Далее нажмите кнопку «Обзор» и выберите новое расположение виртуальной машины. Нажмите кнопку «Далее» (Рис. 5).
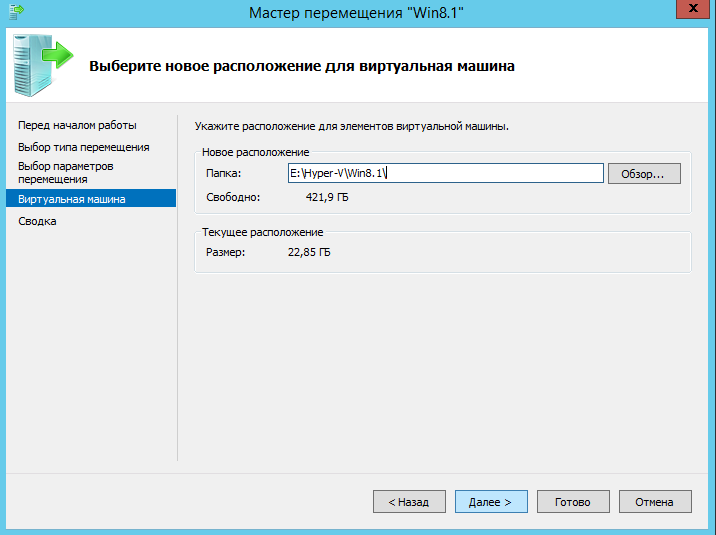 |
| Рис. 5 |
В следующем окне нажмите кнопку «Готово» для начала перемещения виртуальной машины (Рис. 6).
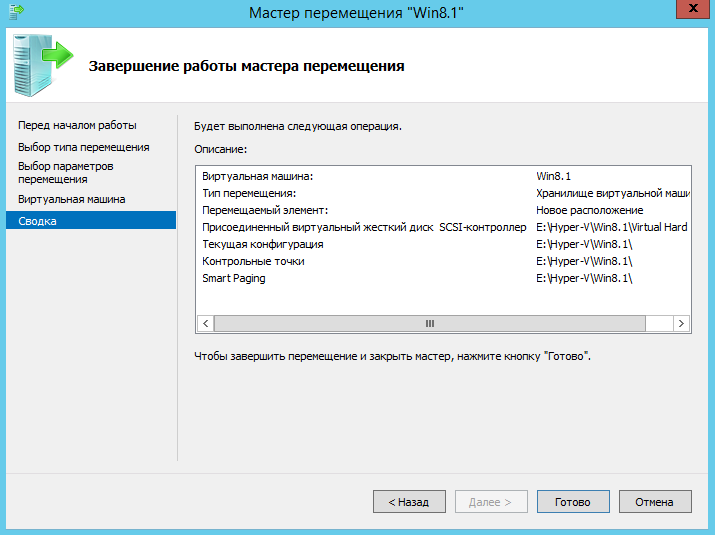 |
| Рис. 6 |
Остается только дождаться окончания перемещения (Рис. 7).
Создание и настройка виртуальной машины в Oracle VM VirtualBox
С рассматриваемым инструментом вы сможете устанавливать и использовать различные операционные системы без их «чистой» установки на ваш компьютер. Основная платформа вашего ПК остается прежней, остальные вы сможете включать или отключать по необходимости.
Как скачать VirtualBox для Windows, macOS и Linux
Загрузите и установите программное обеспечение виртуализации Oracle VM VirtualBox. Инструмент доступен для операционных систем Windows, Linux, macOS и Solaris. Им поддерживаются процессоры x86 и AMD64/Intel64. С помощью VirtualBox вы сможете создавать в рамках своей текущей ОС виртуальные машины под управлением Windows (NT 4.0, 2000, XP, Server 2003, Vista, Windows 7, Windows 8, Windows 10), DOS/Windows 3.x, Linux (2.4, 2.6, 3.x and 4.x), Solaris и OpenSolaris, OS/2 и OpenBSD.
Создание виртуальной машины в VirtualBox
Для создания виртуальной машины нажмите кнопку «Создать», расположенную на панели инструментов программы под строкой меню. Я рассмотрю создание и настройку виртуальной машины на примере подготовки к установке 64-битной версии Ubuntu 19.04. В большинстве случаев этот процесс для других платформ отличается лишь незначительными деталями. Ранее я уже показывал, как установить Linux Mint в VirtualBox.
Укажите произвольное имя машины; тип операционной системы (Linux) и версию (Ubuntu 64-bit). Здесь и в дальнейшем в ходе работы мастера для перехода к следующему окну нажимайте кнопку «Далее».
Укажите объем выделяемой виртуальной машине оперативной памяти в мегабайтах. Предлагаемый ПО объем составляет всего 1024 МБ.
Для комфортной работы я бы порекомендовал выделить виртуальной машине как минимум 2048 МБ (2 ГБ) ОЗУ, а если позволяют ресурсы, то 4096 МБ (4 ГБ).
Создание виртуального жесткого диска в VirtualBox
Виртуальной машине необходимо выделить также и пространство жесткого диска. Из предлагаемых данным окном пунктов выберите «Создать новый виртуальный жесткий диск». Нажмите кнопку «Создать».
Если вы не планируете использовать создаваемый виртуальный накопитель с другими инструментами программной виртуализации, оставьте предлагаемый по умолчанию тип жесткого диска «VDI (VirtualBox Disk Image)».
Выберите «Фиксированный виртуальный жесткий диск», поскольку в большинстве случаев он работает быстрее.
По умолчанию вам предлагается создать виртуальный жесткий диск емкостью 10 ГБ.
Не рекомендую указывать объем менее 15 ГБ, поскольку современные операционные системы и программное обеспечение для них занимают достаточно много места. Нажмите «Создать».
Если виртуальная машина создана, на экране отобразятся ее основные параметры.
Настройка виртуальной машины в VirtualBox
Щелкните правой кнопкой мыши по значку виртуальной машины и выберите пункт «Настроить». Для включения некоторых настроек необходимо, чтобы был установлен пакет расширений Oracle VM VirtualBox Extension Pack.
В разделе «Общие», на вкладке «Disk Encryption» вы можете настроить шифрование диска и защитить его паролем. Для этого необходимо ввести новый пароль и подтвердить его во втором поле. Созданный пароль нужно запомнить, чтобы сохранить доступ. Здесь и в дальнейшем подтверждение изменений настроек виртуальной машины производится нажатием экранной кнопки «OK».
В разделе «Система» на вкладке «Материнская плата» вы можете поменять объем оперативной памяти и определить порядок загрузки.
Загрузку с гибкого диска (то есть устаревшей дискеты) можно отключить, если вы не собираетесь его использовать.
На вкладке «Процессор» вы можете определить число ядер центрального процессора вашего компьютера, которые могут использоваться виртуальной машиной, а также предельную допустимую нагрузку на процессор. Рекомендую выделять не менее двух ядер. Решение о том, позволять ли виртуальной машине загружать процессор на 100% вы принимаете исходя из его производительности. На слабых и старых машинах лучше оставить предлагаемую по умолчанию настройку.
На вкладке «Ускорение» оставьте предлагаемые по умолчанию параметры. Их изменение необходимо вам лишь при полной уверенности, что они нужны для корректной работы устанавливаемой вами системы.
В разделе «Дисплей» на вкладке «Экран» вам предстоит указать объем выделяемой виртуальной машине видеопамяти. Для более качественного экранного изображения рекомендую выделять не менее 64 МБ. Здесь же настраиваются количество используемых мониторов и масштабирование. Есть возможность включить 3D-ускорение и 2D-ускорение видео.
На вкладке «Удаленный доступ» производится настройка сервера удаленного доступа. Возможно включение многопользовательского режима.
Для записи видео работы виртуальной машины необходимо включить соответствующую опцию на вкладке «Захват видео».
В разделе «Носители» оставьте все параметры без изменений. Они наилучшим образом автоматически определены VirtualBox.
В разделе «Аудио» вы можете выбрать используемые драйвер и контроллер звука. Как правило, вам достаточно просто убедиться, что программный инструмент правильно определил эти компоненты. При желании или необходимости вы можете отключить поддержку звука виртуальной машиной.
Раздел «Сеть» предназначен для установки параметров используемых в вашей системе сетевых адаптеров.
Включить поддержку виртуальной последовательных COM-портов компьютера вы можете в разделе «COM-порты».
Выбрать стандарт контроллера USB вы сможете в соответствующем разделе. Для этого вам необходимо знать, какие USB-разъемы предусмотрены в вашем компьютере (USB 1.1; 2.0; 3.0).
Вкладка «Общие папки» важна для вас, поскольку здесь вы можете определить те каталоги, которые станут использоваться виртуальной машиной совместно с основной системой вашего компьютера. Для добавления новой общей папки предусмотрена кнопка со стилизованным значком папки и знаком «+». Нажмите на нее.
В поле «Путь» вам будет предложено указать место на жестком диске, где располагается каталог.
Выбранные вами общие папки станут отображаться в списке.
Раздел «Интерфейс пользователя» позволяет вам определить, какие пункты станут отображаться в меню.
Используете ли вы VirtualBox или предпочитаете другие инструменты виртуализации?
Авторизуясь, вы даете согласие на обработку персональных данных.
Hyper-V Replica — Меняем расположение реплицируемых VHD и отделяем трафик репликации
“Мал золотник, да дорог!”

Данная технология представлена Microsoft еще с Windows Server 2012 как катастрофоустойчивое решение (DRaaS — Disaster Recovery as a Service) для ЦОД-ов. Но меня она заинтересовала как решение организации в небольших фирмах (например, в филиалах) резервирования хостов виртуальных машин (ВМ) без общего хранилища.
На этапе тестирования и отладки проекта внедрения Hyper-V Replica появилось небольшое количество адекватных вопросов:
1) Настройка расположения ресурсов ВМ на отдельные диски. Например, необходимо виртуальный системный диск ВМ (vhd/-x) хранить на другом логическом диске хоста от виртуального диска ВМ с данными.
2) Отделение трафика репликации от основного.
Решение обоих вопросов оказалось простым!
1. Настройка расположения ресурсов ВМ на отдельные диски.
На первичном (primary) сервере (хосте), на котором работают ВМ и с которого будут реплицироваться данные ВМ, запускаем настройку реплики ВМ. Доходим до пункта “метод инициализации репликации“ и выбираем “начать репликацию в…” . Выбираем, например, через один час с момента настройки реплики для конкретной ВМ (рис. 1).

Далее переходим в графический интерфейс (GUI) Hyper-V и смотрим статус ВМ. Должен быть “начало репликации отложено” (рис .2).

Далее переходим в Hyper-V на принимающий репликацию (replica) хост и использую стандартный функционал Hyper-V, перемещаем ресурсы ВМ (рис. 3).

После того как открылся мастер, выбираем перемещение ТОЛЬКО данных ВМ (рис. 4)

В следующем окне выбираем опцию переместить данные ВМ в различные места расположения (рис. 5)

Далее следует выбор данных ВМ (рис. 6)

и распределение по местам расположения. Причем есть интересный момент! Создать папки для ВМ и данных необходимо только для виртуального диска (Virtual Hard Disks) и файла подкачки (Smart Pages) (рис. 7,8,9,10,11,12). Остальные папки создадутся автоматически.

После успешного перемещения смотрим на результат (рис. 13)
И инициализируем репликацию ВМ (рис. 14,15).
2. Отделение трафика репликации от основного.
Здесь еще проще
Если уже репликация работает, то временно останавливаем из консоли Hyper-V (рис. 16).
Выделяем другую от основной сеть передачи данных на отдельном адаптере во всех хостах, которые будут участвовать в репликации. Например, 192.168.5.0/24 (рис. 17).
Добавляем записи ВСЕХ хостов в файл hosts, находящийся по пути C:\Windows\System32\drivers\etc (рис. 18).
Прописываем ПОСТОЯННЫЙ маршрут, используя route add –p.
Возобновляем репликацию и проверяем результат. В частности, чтобы убедится в том, что сетевые соединения механизма репликации установлены именно в выделенном сетевом сегменте, выполним команду:
результат вывода команды может быть примерно следующим:
Спасибо за внимание! Всем хорошего настроения!







































