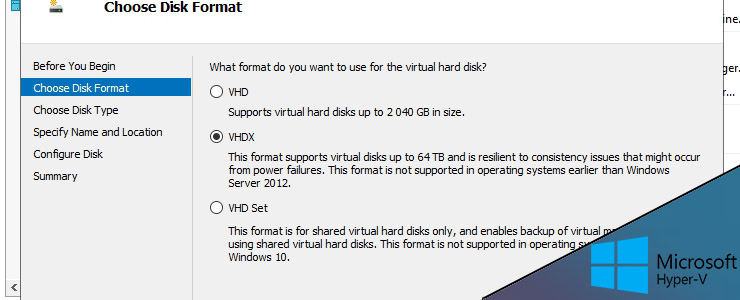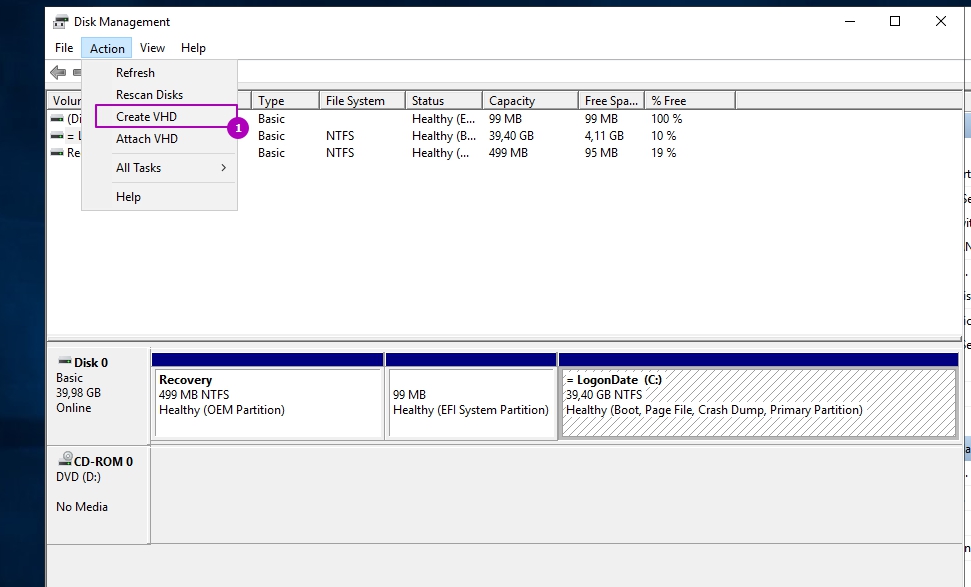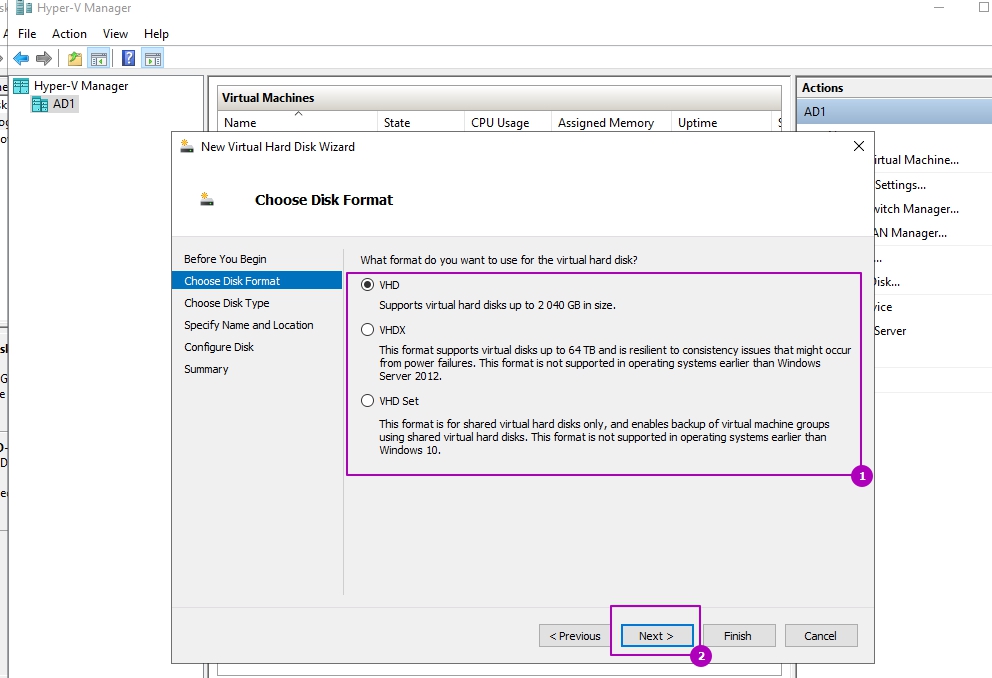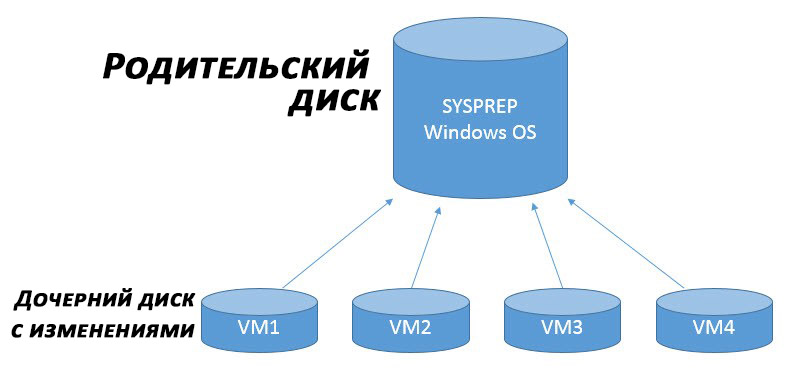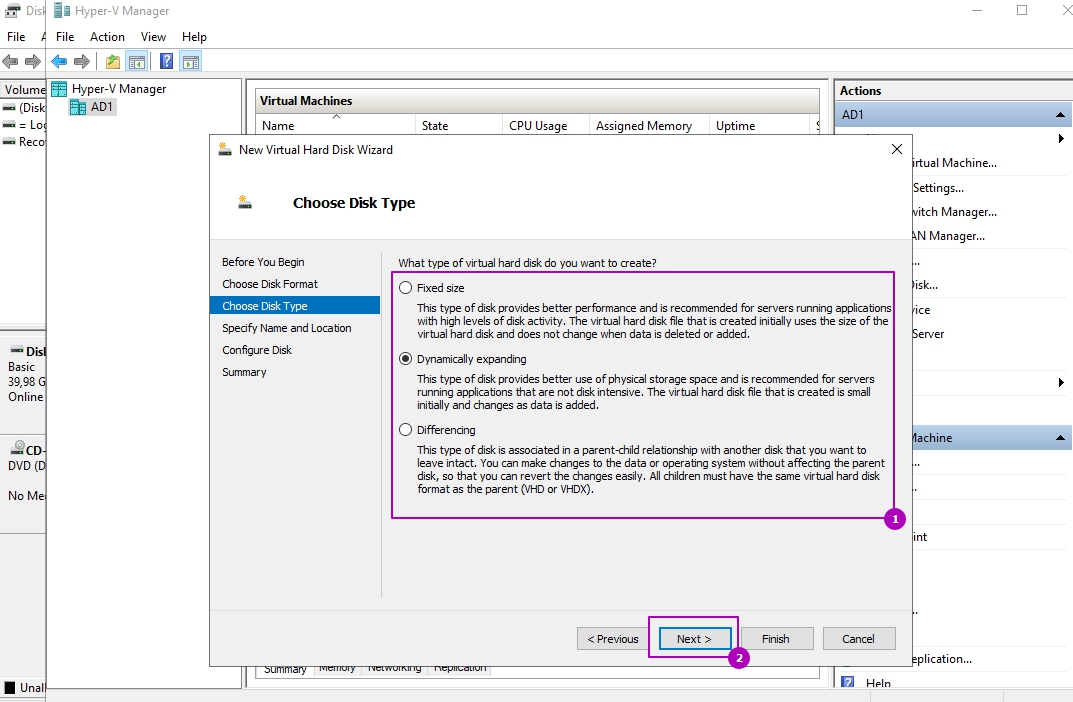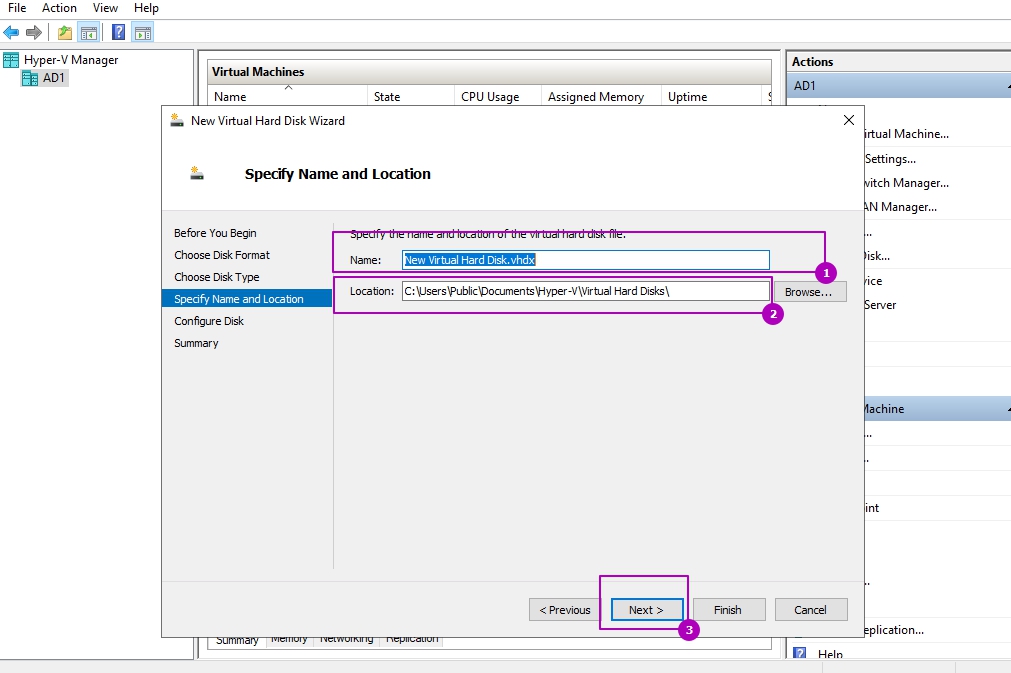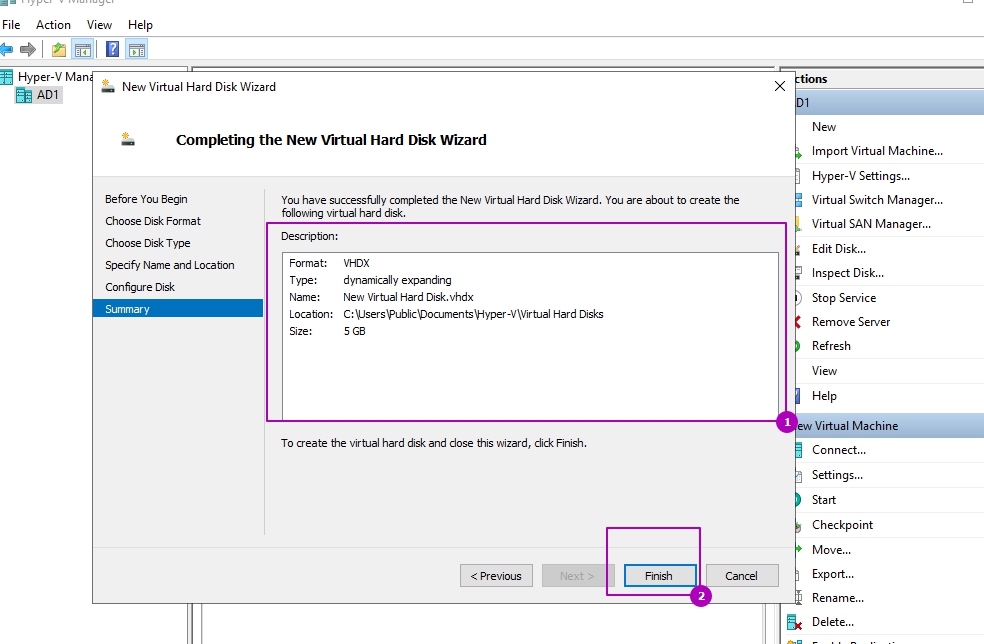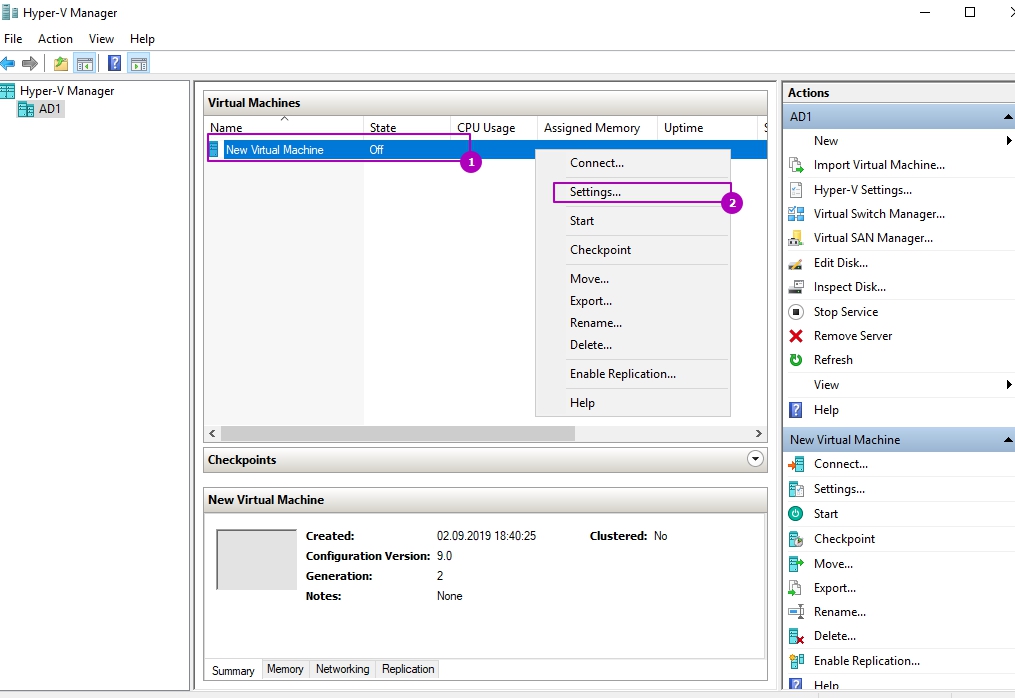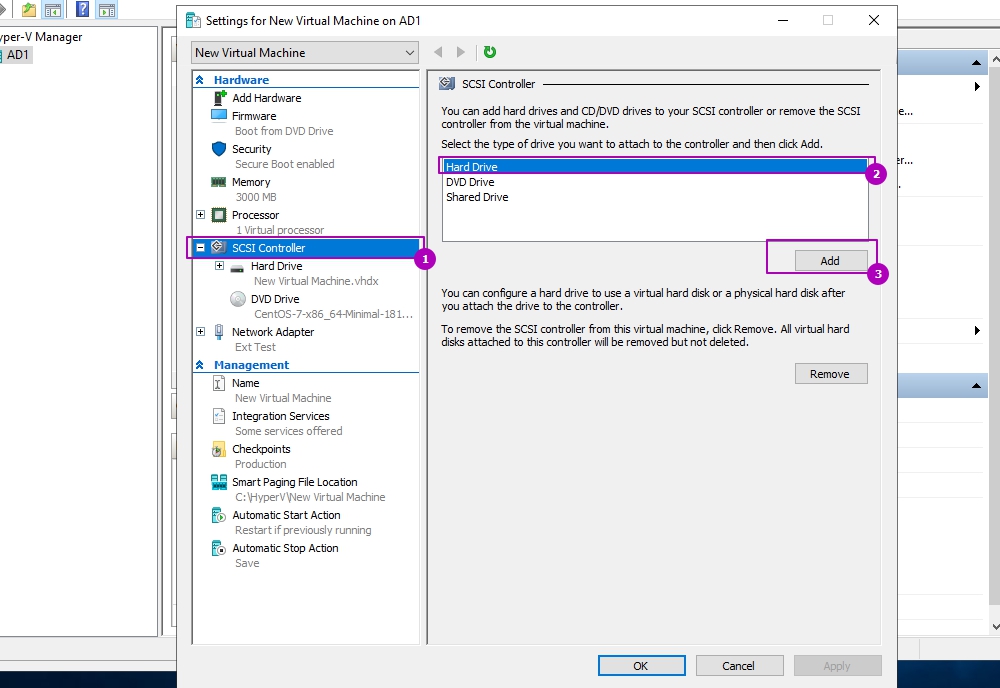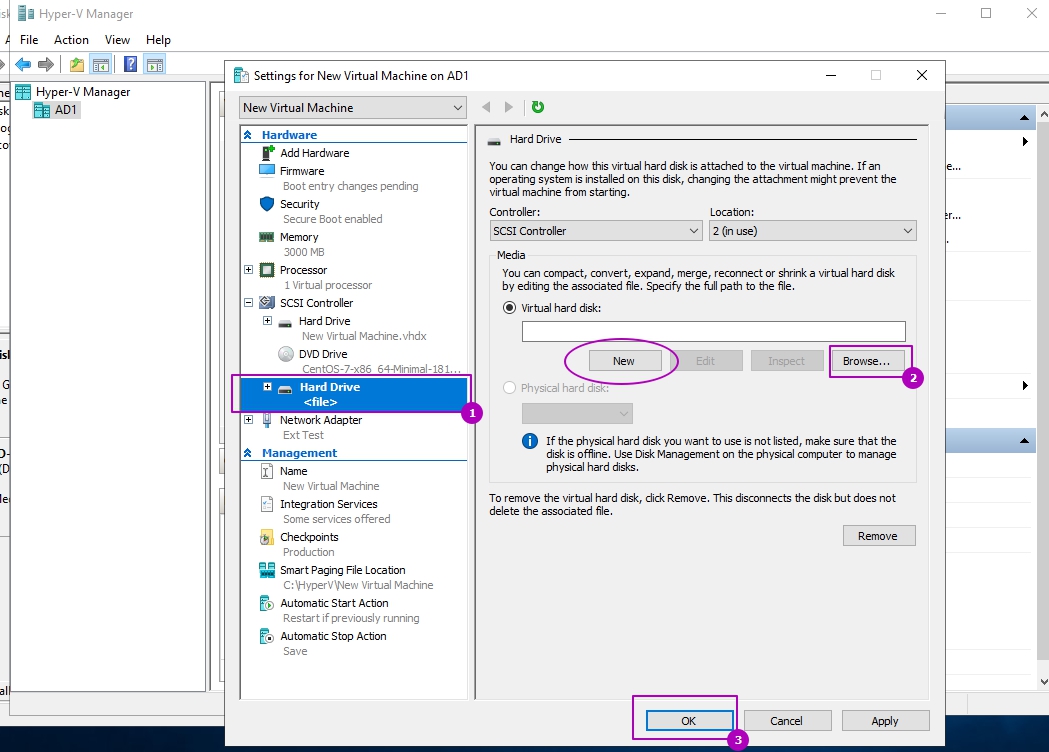Как сделать работу с виртуальными машинами более эффективной
Гипервизоры – специальное ПО для реализации на физическом компьютере виртуальных машин – являются отличным средством для изучения возможностей различных операционных систем и тестирования стороннего программного обеспечения. В то же время это достаточно сложные инструменты – со своими требованиями, особенностями, да даже со своей терминологией. Такие программы не изучаются за один день. Функционал отдельно выбранного гипервизора осваивать нужно шаг за шагом, параллельно интересуясь теоретической частью этой сферы IT. Ну и, конечно же, периодически почитывая подборки советов для оптимизации работы виртуальных машин, как, например, та, что предлагается ниже.
Как сделать работу с виртуальными машинами более эффективной?
1. Свой гипервизор
Выбор программы для реализации виртуальных машин имеет огромное значение. Важно выбрать свой гипервизор – чтобы он и подходил функционально, и максимально отвечал аппаратным возможностям компьютера. Для Windows существует 3 основных гипервизора – Hyper-V, VMware и VirtualBox. Ни об одной из этих программ нельзя сказать, что она хуже или лучше своих аналогов. Все трое в чём-то хороши, но в чём-то проигрывают.
Hyper-V опционально поставляется на борту клиентских Windows, начиная с версии 8, а VirtualBox – бесплатное ПО. Возможностью бесплатного использования они выигрывают у платных продуктов VMware, в частности, у программы VMware Workstation, стоящей €275. Преимущество последней – функциональность и стабильность.
Самыми нестабильным гипервизором является VirtualBox. Эта программа постоянно совершенствуется, в неё вносятся изменения, что иногда отрицательно сказывается на стабильности её работы. Плюс к этому, VirtualBox слабо оптимизирована под работу с процессорами AMD, вследствие чего могут возникать проблемы в части интеграции гостевой и основной ОС.
Hyper-V – не самый функциональный гипервизор, с ограниченной поддержкой гостевых ОС, с недружелюбным интерфейсом, но именно штатный инструмент Windows лучше использовать на недостаточно мощных компьютерах.
Hyper-V предусматривает для гостевых ОС динамическое задействование оперативной памяти и разные типы подключения к виртуальным машинам, в частности, базовый тип с минимальной нагрузкой на аппаратные ресурсы. У Hyper-V самый быстрый и удобный механизм создания снапшотов (контрольных точек) и отката к ним. Поскольку реализован он на базе службы создания теневых копий Windows VSS.
2. Отдельный жёсткий диск
Для работы с виртуальными машинами не нужен какой-то сверхмощный компьютер, как, например, для современных игр. Не нужно производительной видеокарты, с гипервизорами можно спокойно работать даже на встроенной графике. Базовые требования по современным меркам смешны:
- хотя бы двухъядерный процессор;
- как минимум 4 Гб оперативной памяти.
Слабое место виртуальных машин – жёсткие диски HDD. И без того низкая скорость чтения и записи данных HDD в среде гостевых ОС ещё ниже из-за того, что данные пишутся не напрямую в дисковое пространство раздела, а в файл виртуального диска. Со считыванием, соответственно, та же ситуация. Потому чтобы хоть как-то снизить нагрузку на HDD, файлы виртуальных машин желательно размещать на другом диске – отдельном от того, на котором установлена основная ОС. Использование для этих целей SSD – идеальнейший вариант. Но за неимением финансовой возможности приобрести SSD нужного объёма сгодится и второй HDD.
3. Физический жёсткий диск
Виртуальная машина будет себя вести чуть резче, если её создать не на базе виртуального диска, а на базе реального. Hyper-V и VirtualBox работают только с виртуальными жёсткими дисками, а вот VMware Workstation предусматривает возможность создания виртуальной машины на базе физического носителя или отдельного его раздела.
Правда, в последнем случае Windows не захочет устанавливаться. Разве что можно попытаться восстановить систему из бэкапа. Но лучше, конечно, подобного рода эксперименты проводить с отдельным жёстким диском, на котором не хранятся ценные данные.
4. Фиксированный виртуальный диск
Динамические диски виртуальных машин проще и тем, что создаются быстро, и тем, что изначально занимают мало места. Но в условиях современных размеров HDD последнее преимущество не так уж и значимо. Фиксированный диск ускорит работу виртуальной машины за счёт того, что во время записи данных не будет проводиться дополнительная операция по изменению размера файла диска, как это происходит при работе с динамическим типом. В файл фиксированного диска изначально записываются нули, и он занимает на физическом носителе ровно столько места, сколько занимал бы с данными под завязку.
Создание фиксированного диска обычно занимает несколько минут – 5, 10, 15, всё зависит от размера. Но это только в условиях файловой системы NTFS.
5. Файловая система REFS
Форматирование разделов диска в файловую систему REFS, коей Microsoft пророчит будущее в качестве преемницы NTFS, давно предусматривалось в серверных редакциях Windows. А после внедрения крупного обновления Creators Update эту возможность могут использовать и пользователи клиентской Windows 10. С преемницей пока ещё очень много проблем: REFS несовместима с версиями системы старше 10-й и пока что не может быть использована для системного раздела С. Но для несистемных разделов в среде актуальной Windows 10 её использовать можно. И если для хранения виртуальных машин выделить раздел, отформатированный в REFS, при работе с гостевыми ОС получим кое-какие преимущества.
REFS записывает нули в файл виртуального жёсткого диска фиксированного типа за считанные секунды. Так что при создании последних придётся ждать не 5, 10 или 15 минут, а 1, 2 или 3 секунды.
REFS не проводит физическое копирование данных, а только ссылается на новые метаданные. А это значит, что клонирование виртуальных машин, откат к снапшотам (контрольным точкам) и подобного рода операции гипервизоров на разделе с этой файловой системой будут проходить в разы быстрее.
6. Исключения антивируса
Чтобы при работе с виртуальными машинами снизить нагрузку как минимум на жёсткий диск, каталоги их хранения можно добавить в исключения используемого антивируса. Проактивная защита последнего будет игнорировать используемые файлы виртуальных машин, и какой-то аппаратный ресурс не будет поглощаться впустую.
7. Оптимизация гостевых ОС
Чтобы улучшить быстродействие гостевых ОС, к ним можно применять те же способы оптимизации, что и для реальных Windows:
Hyper v подключение физического диска
Подключение к виртуальной машине Hyper-V дополнительного виртуального жесткого диска
Как уволиться и утащить с собой назло всем рабочую переписку и контакты
Каомодзи на Windows
Windows 10 на калькуляторе
Windows 10 не видит флешку
Не работают наушники на компьютере Windows 10
Hyper-V позволяет подключать виртуальные жесткие диски не только сразу при создании виртуальной машины, но также в любой момент позднее. Подключить позднее можно и основной диск, например, с ранее установленной гостевой ОС, и любой другой виртуальный жесткий диск – хоть пустой, хоть с данными. Виртуальные жесткие диски форматов VHDX и VHD, с которыми работает Hyper-V, создаются в штатной утилите управления дисками Windows. Но для работы Hyper-V их, конечно же, проще создать средствами гипервизора и тут же в едином процессе подключить к нужной виртуальной машине.
Ниже рассмотрим процесс подключения к виртуальной машине Hyper-V еще одного, помимо основного, виртуального жесткого диска.
Содержание:
1. Применение дополнительных виртуальных жестких дисков
Другой виртуальный жесткий диск, помимо основного, подключается, например, если внутри виртуальной машины нужно увеличить дисковое пространство. Два отдельных диска виртуальной машины позволят экспериментировать с программным обеспечением, предназначенным для работы с несколькими физическими дисками – HDD или SSD. Один и тот же диск в качестве дополнительного можно подключить к нескольким виртуальным машинам, чтобы всем им предоставить доступ к данным, что хранятся на таком диске.
Файл VHDX или VHD дополнительного диска можно также использовать в качестве двустороннего средства переноса данных между физическим компьютером и виртуальными машинами. Подключение и отключение виртуальных жестких дисков в Windows на физическом компьютере осуществляется с помощью команд в контекстном меню, вызванном на файлах VHDX и VHD в системном проводнике. Это команды «Подключить» и «Извлечь» соответственно.
2. Выбор контроллера при подключении дополнительного диска к виртуальной машине
Для подключения диска виртуальная машина должна быть выключена.
Выбираем нужную виртуальную машину в окне диспетчера Hyper-V и открываем окно ее параметров. Это можно сделать как из контекстного меню, так и нажав кнопку «Параметры» в правой части окна.
Возможность подключения виртуальных дисков в окне параметров появляется при выборе дискового контроллера. В нашем случае для примера выбрана виртуальная машина поколения 2, а таковые предусматривают подключение виртуальных дисков только к контроллеру SCSI. Соответственно, работая с виртуальными машинами поколения 2, в окне параметров делаем клик на пункте оборудования «SCSI-контроллер». Далее выбираем объект подключения – «Жесткий диск». И жмем «Добавить».
Виртуальные машины Hyper-V поколения 1 работают с виртуальными дисками, подключаемыми и к контроллеру SCSI, и к контроллеру IDE. К последнему в обязательном порядке нужно подключать виртуальные жесткие диски, с которых производится загрузка гостевой Windows. А вот дополнительные жесткие диски можно подключать как к контроллеру IDE, так и к контроллеру SCSI. В плане производительности виртуальной машины выбор контроллера ничего не дает. Но к выбору SCSI-контроллера все равно придется прибегнуть, если встанет необходимость подключить к виртуальной машине поколения 1 более 4-х дисков (включая основной с установленной гостевой ОС). Подключить к каждому из 2-х возможных каналов IDE можно только по 2 диска. Итого – 4. Тогда как по каналу SCSI к виртуальной машине подключается до 256 виртуальных дисков. Так, каждый из 4-х контроллеров SCSI предусматривает подключение 64-х дисков. Но в виртуальных машинах поколения 1 нельзя загружаться с дисков, подключенных к SCSI-контроллеру.
В виртуальных машинах поколения 1 делаем выбор контроллера – SCSI или IDE – в зависимости от ситуации. Затем также выбираем объект подключения — «Жесткий диск». Жмем «Добавить».
Дальнейшие шаги будут примерно одинаковы.
3. Подключение к виртуальной машине имеющегося VHDX- и VHD-диска
После нажатия кнопки «Добавить» увидим форму добавления VHDX-диска для виртуальных машин поколения 2 и VHDX- или VHD-диска для машин поколения 1. С помощью кнопки обзора в этой форме можно добавить имеющийся диск VHDX или VHD. После открытия его в окне проводника жмем кнопку «Применить» внизу окна параметров.
И, собственно, все – можно включать и тестировать виртуальную машину.
4. Создание нового VHDX- и VHD-диска и его подключение к виртуальной машине
Чтобы к виртуальной машине подключить новый жесткий диск, потребуется больше шагов – такой диск нужно создать средствами Hyper-V, затем инициализировать и распределить дисковое пространство средствами гостевой Windows. Рассмотрим все это в деталях.
В форме добавления дисков VHDX и VHD в параметрах виртуальной машины для создания нового диска жмем кнопку «Создать».
Увидим приветственное окно мастера. Жмем «Далее».
Окно выбора формата диска — VHDX или VHD — появится только при работе с виртуальными машинами поколения 1. Выбираем формат файла диска и жмем «Далее».
Формат файла диска VHDX для виртуальных машин поколения 2 предусматривается по умолчанию. Потому создание диска начинается с выбора его типа – фиксированный, динамический, разностный. Для каждого типа в этом окне имеется небольшая справка об их специфике. В нашем случае выбран динамический тип диска. Жмем «Далее».
Указываем место хранения файла диска на компьютере и задаем этому диску имя. Жмем «Далее».
Окно настройки нового диска предусматривает не только создание пустого диска с нераспределенным пространством, но также создание нового диска с попутным копированием на него структуры и данных других дисков – физических жестких дисков и SSD, а также виртуальных VHDX- и VHD-дисков. В процессе копирования содержимого физического диска нельзя исключать отдельные разделы диска, папки или файлы. Потому этот процесс при больших объемах дисков будет мучительно долгим.
В случае копирования содержимого физических или виртуальных жестких дисков создаваемый диск перенимает их структуру и, следовательно, не требует инициализации и распределения дискового пространства отдельным этапом. Копирование содержимого имеющихся дисков – не наш случай. В нашем случае выберем первый пункт и создадим пустой диск с предлагающимся по умолчанию размером в 127 Гб. Жмем «Далее».
Созданный диск автоматически появится в числе устройств контроллера SCSI или IDE и будет подключен к виртуальной машине.
Но новый пустой диск нужно еще инициализировать и распределить его пространство. К рассмотрению этого вопроса вернемся в самом конце.
5. Операции с дисками, подключенными к виртуальной машине
Управление всеми подключенными к виртуальной машине дисками осуществляется в окне параметров. Для выбранного диска в числе SCSI- или IDE-контроллеров доступны такие функции:
- «Правка» – функция, запускающая мастер изменения жесткого диска. В рамках этой функции проводится сжатие диска, увеличение на нем места, преобразование типа диска в другой (динамический или фиксированный), а также конвертирование форматов дисков VHDX в VHD и обратно;
- «Проверить» – открытие окна свойств жесткого диска;
- «Обзор» – замена существующего VHDX- или VHD-файла диска на другой;
- «Удалить» – удаление диска.
Такие изменения, как смена файла жесткого диска или его удаление, необходимо применять кнопкой «Применить» внизу окна параметров.
6. Выставление загрузки с дополнительного жесткого диска
Если на дополнительном жестком диске установлена гостевая ОС или таковая там появилась, например, во время экспериментов с клонированием диска, виртуальную машину с такой гостевой ОС можно загрузить. Для этого необходимо установить дополнительный жесткий диск первым в очереди подключенных SCSI- или IDE-контроллеров.
В параметрах виртуальной машины переключаемся сначала на основной жесткий диск, тот, который был подключен первым. Меняем позицию его контроллера с 0 на 1.
Затем переключаемся уже на дополнительный жесткий диск, для которого нужно установить приоритет загрузки. Позицию его контроллера выставляем с 1 на 0. Жмем внизу кнопку «Применить».
Все – виртуальная машина загрузится с дополнительного диска. Чтобы вернуть все назад, нужно проделать обратный путь.
7. Отдельный мастер создания виртуальных жестких дисков Hyper-V
Hyper-V имеет в своем составе отдельный мастер создания виртуальных жестких дисков формата VHDX и VHD. С его помощью диски можно создавать без попутного подключения к конкретным виртуальным машинам. Мастер запускается при нажатии команды «Создать» в правой части окна диспетчера Hyper-V.
8. Инициализация нового жесткого диска и распределение дискового пространства
Наконец, вернемся к завершающему этапу подключения к виртуальной машине нового жесткого диска – к его инициализации и распределению дискового пространства. Для этого нам потребуется штатное средство управления дисками гостевой Windows.
Запускаем виртуальную машину. В операционной системе открываем утилиту управления дисками. Она доступна в системах Windows 8.1 и 10 в контекстном меню на кнопке «Пуск».
В Windows 7 можно прибегнуть к штатной службе «Выполнить». Нужно нажать клавиши Win+R, ввести в поле службы «Выполнить» команду diskmgmt.msc и нажать «Ок».
У Windows пока что нет доступа к новому жесткому диску. В окне утилиты управления дисками увидим, что второй диск, отображающийся как Диск 1, не проинициализирован.
Как правило, процесс подключения нового жесткого диска автоматически сопровождается окном его инициализации при запуске утилиты управления дисками. Если этого не произошло, вызываем на новом диске контекстное меню и выбираем «Инициализировать диск».
В окне инициализации нужно выбрать стиль разделов диска. Для виртуальных машин поколения 2 это будет второй вариант – стиль GPT. А в случае с виртуальными машинами поколения 1 нужно выбирать вариант первый – MBR. Жмем «Ок».
После инициализации увидим, что новый жесткий диск отображается нераспределенным пространством. На базе этого пространства можно формировать разделы диска. В нашем случае обойдемся единственным разделом. На нераспределенном пространстве диска вызываем контекстное меню и выбираем «Создать простой том».
Далее следуем мастеру и местами вносим кое-какие правки.
Теперь новый жесткий диск виртуальной машины оформлен в раздел.
Он виден в системном проводнике, и на него можно помещать данные.
Пользователи, работающие с гипервизорами, иногда могут сталкиваться с необходимостью получения доступа к диску виртуальной машины (ВМ) из среды хост-системы – основной операционной системы (ОС) , установленной на физическом диске. Например, когда нужно скопировать данные в гостевую ОС, не поддерживающую установку дополнений. Или когда в работе гипервизора возникают ошибки, делающие невозможным запуск ВМ, а внутри неё сокрыты нужные файлы.
Как подключить диск ВМ для отображения в хост-системе? Ниже рассмотрим, как в среде хостовой Windows подключаются файлы виртуальных жёстких дисков, используемые гипервизорами VirtualBox , Hyper-V и VMware .
В статье будут предложены варианты доступа к дискам ВМ:
• позволяющие производить запись данных в их файлы;
• не предусматривающие запись, а лишь предлагающие возможность чтения и копирования информации на случай необходимости её извлечения.
1. Подключение VHD и VHDX средствами Windows
VHD и VHDX – форматы файлов виртуальных дисков, используемые встроенным в Windows 8.1 и 10 гипервизором Hyper-V – в среде этих версий хост-системы можно примонтировать с помощью её же штатных средств.
На файле диска вызываем контекст-меню, выбираем «Подключить».
И ищем в проводнике разделы нового устройства. Этот вариант предусматривает и чтение, и запись данных. Чтобы убрать диск ВМ из хост-системы, контекст-меню вызываем на любом из отображаемых его разделов и кликаем «Извлечь».
2. Подключение VMDK средствами VMware Workstation
VMDK и VHD – форматы дисков ВМ, с которыми работает ПО VMware — можно подключить для отображения в проводнике хостовой Windows с использованием средств программы VMware Workstation. Её средства монтирования предусматривают и чтение, и запись данных. Открываем параметры нужной ВМ. На вкладке «Оборудование» слева кликаем жёсткий диск, справа жмём кнопку «Карта». Появится окошко мастера подключения диска. Здесь выбираем нужный раздел, ориентируясь на его размер. В нашем случае это системный раздел Windows. Снимаем галочку открытия в режиме только чтения. И жмём «Ок».
Важный нюанс: при открытии системных разделов гостевых ОС, установленных на виртуальные GPT -диски, в окне мастера необходимо выбирать не сам раздел с установленной ОС (раздел С в случае с гостевой Windows) , а предшествующий ему MSR -раздел с размером обычно 16 или 128 Мб. Конечно, если MSR -раздел есть в структуре EFI -системы. Будет он там не в каждом случае.
Далее появится предупреждающее окошко, где говорится о нюансах доступа в режиме записи данных, связанных с работой снапшотов и клонов ВМ. Жмём «Да».
Примонтированный раздел откроется в проводнике хост-системы. Для отключения закрываем его открытого в проводнике (или файловом менеджере) . И идём туда же, где мы его монтировали – в параметры ВМ. Но теперь жмём кнопку «Отключить».
3. Конвертирование VDI в VHD средствами VirtualBox
VirtualBox не позволяет своими средствами монтировать диски ВМ для доступа к ним из среды хост-системы Windows. Но в числе её арсенала есть конвертер, который может преобразовывать диски родного формата VDI в VHD , VMDK и прочие типы. А, к примеру, VHD -файл в среде хостовой Windows 8.1 или 10 можно открыть штатными средствами ОС. Более того, при необходимости продолжить работу с ВМ, её можно пересоздать на базе уже конвертированного диска VHD . В окне VirtualBox переключаемся на раздел «Инструменты». Кликаем диск нужной ВМ, в контекст-меню выбираем «Копировать».
Далее указываем тип «VHD» (можно и «VMDK», если параллельно проводится работа с VMware) . Затем жмём кнопку обзора в графе указания нового диска.
Здесь важный момент: графу «Имя файла» нужно подчистить — удалить из имени расширение «.vdi» . И отследить ниже, чтобы как тип был задан «VHD» . Жмём «Сохранить».
И теперь – «Копировать».
Конвертированный файл впоследствии открываем с помощью проводника.
Убираем его из хост-системы путём извлечения, как показано в п.1 статьи.
Однако если попутная цель реанимации ВМ не преследуется, если речь идёт только об изъятии ценной информации из файла VDI , проще прибегнуть к двум следующим вариантам решения вопроса.
4. Daemon Tools
Бесплатная версия Daemon Tools может монтировать для чтения и записи данных различные типы виртуальных дисков, включая жёсткие, с которыми работают ВМ – VMDK , VDI , VHD , VHDX . В окне программы жмём «Быстрое монтирование», указываем путь к файлу диска ВМ, открываем.
Убираем с помощью опции удаления в контекст-меню на значке примонтированного устройства.
5. Плагин для Total Commander
Работающим с Total Commander только лишь для просмотра и копирования ценных данных, хранящихся на диске ВМ, далеко ходить не нужно. Вопрос решается внутри этого файлового менеджера с помощью плагина к нему DiskInternals Reader. Первичная миссия этого плагина – реализация доступа в среде Windows к разделам и носителям с файловыми системами, используемыми в Linux . И неподдерживаемыми Windows. В довесок к основным возможностям плагин может монтировать для чтения диски ВМ форматов VMDK , VDI , VHD , VHDX и HDS .
Распаковываем его внутри Total Commander. Отвечаем «Да» на предложение установки. Следуем шагам установочного мастера.
Запускаем Total Commander (принципиально) от имени администратора. Переключаемся на «Сеть / FS плагины». Заходим в «DiskInternals Reader».
Далее – «Mount Image».
Выбираем тип диска ВМ. Жмём «Next».
В обзоре указываем папку ВМ. Затем увидим все подключённые к машине диски. Можем снять галочки с ненужных, если их несколько. И кликаем «Mount».
Жмём Ctrl + R для обновления содержимого панелей Total Commander. И увидим примонтированные разделы виртуального диска.
Его содержимое копируем обычным для Total Commander образом — кнопкой внизу или клавишей F5 . Процедура размонтирования дисков плагином не предусматривается. Да она как таковая и не нужна: достаточно просто перезапустить Total Commander.
05 сентября 2019
Виртуальные диски Hyper V заменяют обычные жесткие диски в операционной системе и на виртуальных машинах. В Hyper V есть три типа накопителей:
- vhd — максимальный размер до 2 ТБ, нет возможности сжимать и расширять диск при работающей машине. Чаще выбирается в случае, когда машины до Windows Server 2012. Размер сектора 512 байт.
- vhdx — максимальный размер до 64 ТБ, есть возможность уменьшения и увеличения размера у работающей машины, лучше защита данных от повреждения, есть поддержка TRIM. Работает с Windows Server 2012. Размер сектора 4 КБ
- vhds — работает только в кластере Hyper V на файловой системе CSV. Позволяет работать с одним диском нескольким виртуальным машинам. Доступен с Windows Server 2016.
Перед тем как в Hyper V добавить виртуальный жесткий диск нужно его создать.
Виртуальные жесткие диски Hyper V можно создать несколькими путями. Первый — это через оснастку управления дисками. Так как виртуальные накопитель можно использовать не только для виртуальных машин, но и для подключения как разделов и, установки ОС, такую возможность создания добавили и в эту оснастку:
Конечно мы можем создать накопитель и в Powershell, но это будет рассмотрено в конце. И можно создать в оснастке Hyper V:
Если пропустить стартовое окно, то мы увидим форматы дисков Hyper V, которые описаны выше:
В следующем окне мы видим типы накопителей, которые делятся на:
- Фиксированного размера (Fixed) — если в последующем указать, что его размер 50 Гб, то он сразу их займет. Аналог Lazy zeroed thick disks в VMware
- Динамического изменяемого размера (Dynamic) — если указать размер в 50 Гб, то диск изначально будет весить 0 Кб и будет заполняться до этого предела. Аналог в VMWare Thin disks.
- Разностные диски (Differencing) — подразумевает вложенность. По аналогии с дифференциальным бэкапом этот диск отдельно сохраняет только изменения, сделанные в родительском диске. Что бы воспользоваться этим диском в последующем нужно будет указать место основного диска.
Картинка немного описывающая разностный тип:
В тестовых средах используется динамический и дифференциальный, а в рабочей среде фиксированные накопители. В рамках работы Hyper V динамический диск не подходит по нескольким причинам:
- Медленней работает, так как уходит время на работу с новыми блоками.
- Сложно предсказуем так как с большим количеством виртуальных машин можно не заметить куда уходить свободное пространство жесткого диска.
Минусов скорее всего больше, но причины выше для меня имеют ключевое значение. Я использую динамические диски в тестовых средах.
Минусы разностных дисков Hyper V такие:
- Если сломается родительский диск, то не будет работать и дочерний.
- Медленная работа.
- Большая фрагментация.
Тут выбирается имя файла и его расположение. Рекомендую указывать корректное имя так как при удалении виртуальной машины диски не удаляются и можно запутаться:
На предпоследнем шаге мы выбираем из трех возможных вариантов:
- Создать пустой виртуальный жесткий диск (Create a new blank virtual hard disk) — создаст пустой диск.
- Копировать содержимое указанного физического диска (Copy the contents of the specified physical disk) — в случае клонирования содержимого диска он должен быть подключен и не должен использоваться во время всего времени копирования. Это не может быть системный диск хоста, который вы в данный момент используете.
- Копировать содержимое указанного виртуального жесткого диска (Copy the contents of the specified virtual hard disk) — виртуальный диск Hyper V должен быть отключен и не использоваться.
Я бы не рекомендовал использовать клонирование в случаях, когда вам нужно получить копию виртуальной машины. Для этого есть импорт и экспорт Hyper V.
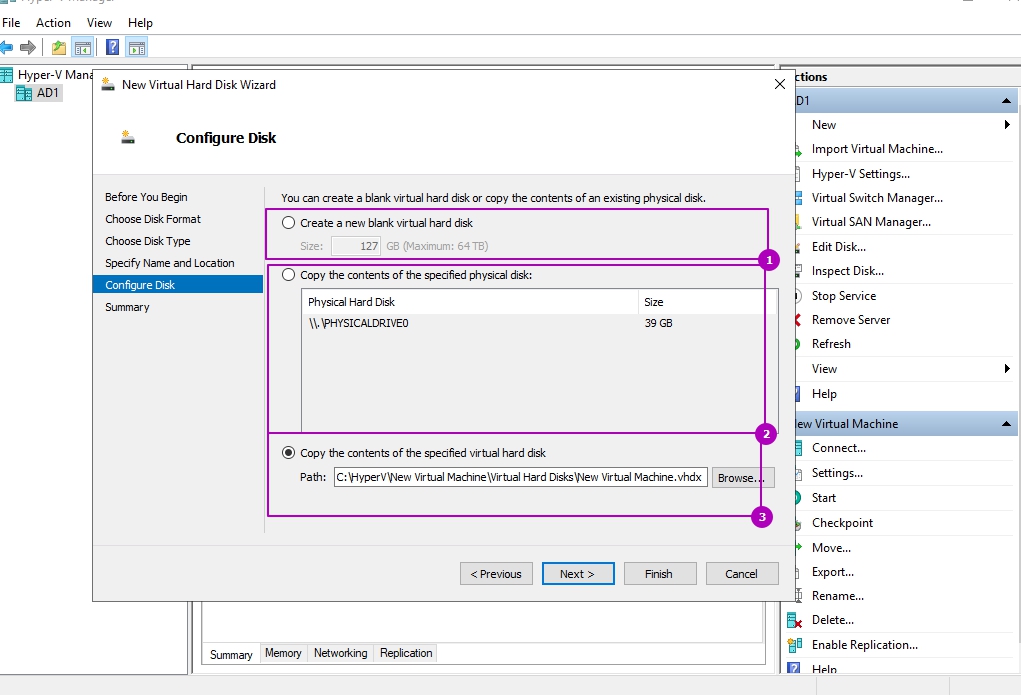
Этот диск можно подключить во время создания виртуальной машины либо подключить уже к существующей виртуальной машине. Что бы в Hyper V подключить жесткий диск к существующей машине сделайте следующее:
Далее выбрать тип контроллера, который вы используете (в большинстве случаем SCSI) и нажать на добавление устройства:
В этой вкладке так же можно создать виртуальный диск Hyper V. В отличие от предыдущего способа здесь не будет вопроса о выборе VHD и VHDX. Этот выбор будет сделан автоматически от типа VM.
Через проводник мы можем найти уже созданный диск и импортировать его:
После включения виртуальной машины, в зависимости от предназначения диска, его нужно будет проинициализировать и отформатировать.
Создание виртуальных дисков Hyper V VHD и VHDX в Powershell
Для создания виртуальных дисков в Powershell есть команда:
Если ее запустить без параметров, то у нас появится опрос по необходимым значениям, но он работает странно и у нас могут появиться ошибки:
Cannot recognize «4GB» as a System.UInt64 due to a format error.
New-VHD : Failed to create the virtual hard disk. The size specified for ‘C:vv.vhdx’ is too small.
На примере ниже я создал виртуальный динамический диск VHDX в Powershell размером 1GB:
По умолчанию создается динамический накопитель. Формат виртуального диска определяется в пути, если бы я хотел VHD диск нужно было бы так написать. Размер может указываться и в мегабайтах (MB), терабайтах (TB) и так далее.
Тип накопителя указывается в самом ключе. Если нужно создать фиксированный диск напишите:
При создании разностных дисков Hyper V нужно указать и родительский диск:
Копирование содержимого диска на новый тоже возможно, по правилам описанным выше. Сначала мы должны узнать номер накопителя, который будем копировать:
А затем передать этот номер:
Чтобы в Hyper V подключить диск средствами Powershell нужно указать тип контроллера: