Создание виртуального образа рабочего экземпляра Windows с помощью Disk2vhd
Можно, конечно, установить свежий образ или загрузить подходящий файл VHD с одного из множества сайтов в Интернете. Но что если вы хотите создать собственную виртуальную машину на основе своей рабочей системы, которая подходит вам по всем параметрам? Как это сделать? Разумеется, для этого существуют специальные приложения, одно из которых — утилита Disk2vhd от Sysinternals, разработчиков многих других полезных программ.
В этой статье я расскажу, как создать образ VHD на основе рабочего экземпляра Windows и как импортировать его в любую виртуальную машину, поддерживающую файлы VHD.
Disk2vhd позволяет создавать образы любых дисков, подключенных к ПК, — были бы на них нужные файлы. Утилита использует возможности теневого копирования тома (Volume Snapshot), доступные во всех версиях Windows начиная с XP. Лучше всего сохранять файл VHD на внешний накопитель, поскольку копирование образа на тот же диск, с которого он создается, существенно замедляет работу системы, а на создание образа и так уходит слишком много времени.
Убедитесь, что на подключенном накопителе достаточно места. Скорее всего, вы захотите создать образ рабочей системы со всеми установленными приложениями и настройками, а значит, объем файла VHD будет довольно большой. С этим связана еще одна проблема: если накопитель, на который записывается образ, отформатирован в системе VFAT, объем файла не должен превышать 4 Гбайт, так что постарайтесь вписаться в это значение или выберите накопитель с другой файловой системой.
Итак, давайте посмотрим, как пользуются этой утилитой.
Загрузка и установка
Устанавливать Disk2vhd не нужно — приложение представляет собой самостоятельный исполняемый файл, который можно запускать с любого адреса, даже с флеш-накопителя. Просто загрузите архив и распакуйте его в любой удобный каталог. Появится новая папка «Disk2vhd» с четырьмя файлами, главный из которых — «disk2vhd». Его можно запускать прямо из этой папки, а можно прикрепить для удобства в меню «Пуск» (Start) или на панели быстрого запуска.
При запуске появляется основное окно приложения, показанное на рис. A. Никаких настроек тут не предусмотрено, благодаря чему пользоваться утилитой очень легко.
Как видите, я решил сохранить файл образа на внешний жесткий диск. Это гарантирует, что для него хватит места, и предотвращает снижение производительности системы.
Теперь осталось только нажать кнопку «Create» («Создать»), чтобы запустить процесс. В зависимости от объема образа, на его сохранение может потребоваться немало времени. Следить за процессом можно по индикатору прогресса в окне приложения (рис. B).
После завершения операции на целевом диске появится файл с именем системы и расширением VHD. Этот файл можно импортировать в любую виртуальную машину. В общих чертах это делается так:
1. Создайте новую виртуальную машину с характеристиками, соответствующими параметрам системы, на основе которой был создан образ.
2. Используйте файл VHD как жесткий диск IDE виртуальной машины.
3. При первой загрузке новой виртуальной машины программное обеспечение автоматически распознает подключенное к системе оборудование и установит нужные драйверы.
Порядок действий может различаться в зависимости от того, какое ПО используется для работы с виртуальными машинами.
Disk2vhd — незаменимый инструмент для администраторов, которым часто приходится работать с виртуальными машинами. Эта утилита позволяет создавать образы систем определенной конфигурации для развертывания посредством виртуальных машин.
В этой статье я расскажу о создании образа ВМ с Windows Server, его развертывании и создании тестовой среды для работы с Windows Server.
Я часто создаю ВМ с Windows для тестирования различных технологий. Со временем я частично автоматизировал этот процесс и хочу об этом расказать. Эта статья может быть интересна начинающим Windows администраторам. Затронуты будут следующие темы:
Для работы тестовой среды я использую домашний компьютер со следующими характеристиками:
При одновременной работе нескольких виртуальных машин большая нагрузка идет на диски. Поэтому я рекомендую размешать диски виртуальных машин на SSD. Наличие производительной дисковой системы в первую очередь будет влиять на отклик виртуальной машины. По ссылке можно ознакомить с полными требованиями для установки Hyper-V в Windows 10. Отмечу следующее, вы не сможете установить Hyper-V на Windows 10 Домашняя. Также обязательно наличие процессора с поддержкой виртуализации.
Запутите консоль PowerShell от имени администратора. В дальнейшем все команды PowerShell требуется выполнять в консоли с правами администратора.
Выполните следующую команду.
Для доступа виртуальной машины к сети требуется создать коммутатор Hyper-V и подключить к нему адаптер виртуальной машины. Код на PowerShell:
— выводит список сетевых адаптеров в системе
— переименовывает адаптеры для удобства
— создает виртуальный коммутатор Hyper-V 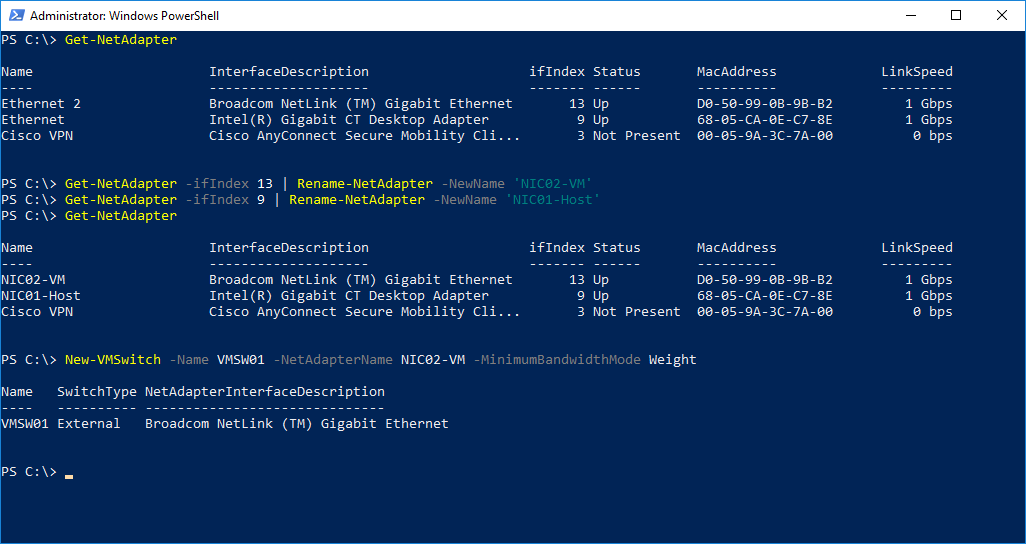
Если у вас только один сетевой адаптер, используйте следующую команду для создания виртуального коммутатора
— AllowManagementOS $true — автоматически создаст виртуальный сетевой адапетр хоста и подключит его к новому коммутатору. При создании на виртуальный адаптер хоста будут перенесены параметры конфигруации физического адаптера, к которому подключается виртуальный коммутатор.
Также настроим расположение файлов конфигруций и жестких дисков для новых виртуальных машин на нашем гипервизоре. В примере задается путь «F:\Hyper-V\». 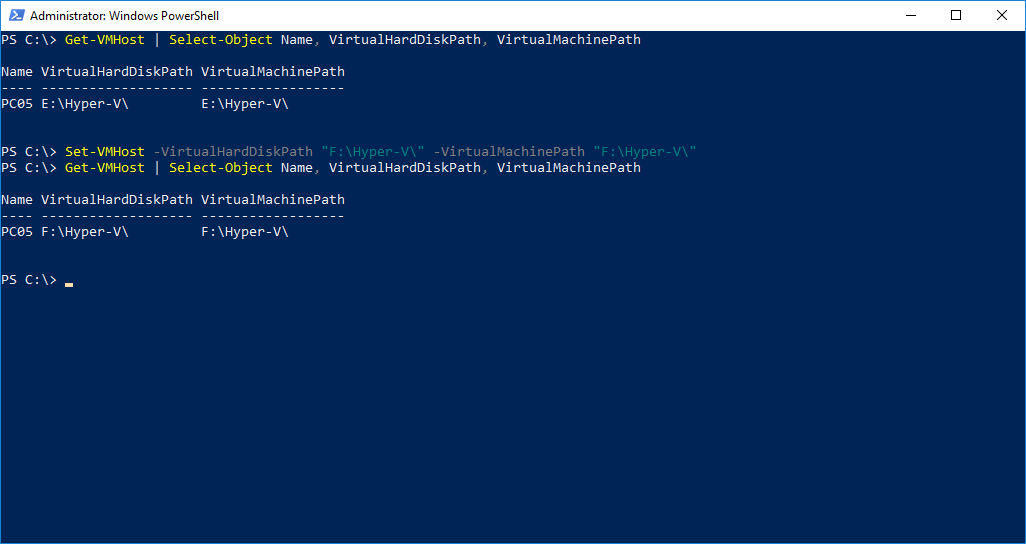
На это базовая настройка Hyper-V завершена и можно приступать к созданию виртуальных машин.
Сначала создадим виртуальную машину WindowsSvr2012R2.
— $pathvm каталог для хранения конфигурации ВМ
— $pathvhd каталог для хранения виртуального жесткого диска
— $vmname имя виртуальной машины
— New-VHD создать новый виртуальный жесткий диск
— New-VM создать новую виртуальную машину
— Set-VMMemory задать параметры памяти
— Add-VMDvdDrive подключить образ в формате ISO к виртуальной машине (подключить установочный образ необходимой вам ОС)
— Set-VMFirmware выбрать подключенный образ первым загрузочным устройством 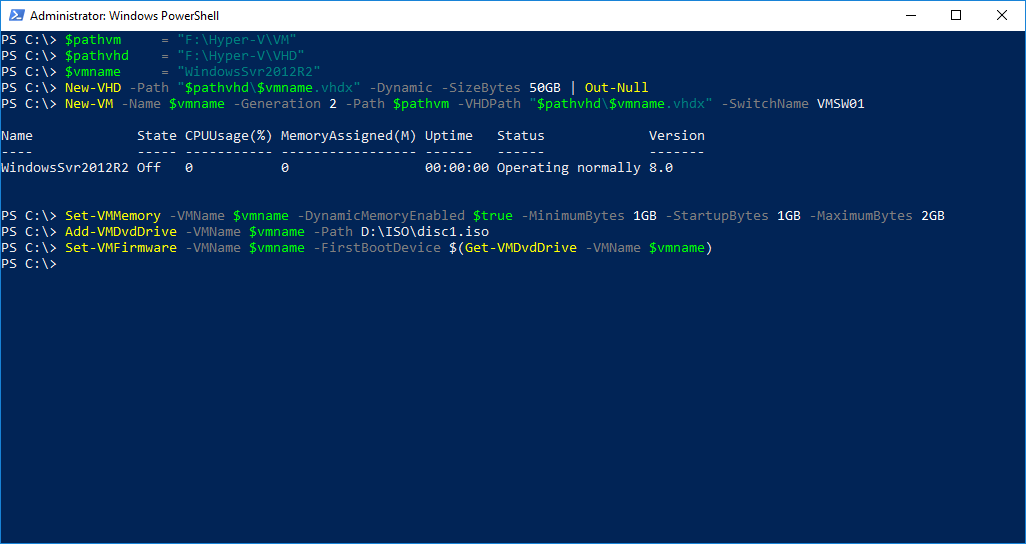
Теперь запускаем виртуальную машину WindowsSvr2012R2
Теперь необходимо подготовить образ. Для этого необходимо выполнить:
— Установить ОС
— Установить обновления ОС
— Установить необходимые программы и утилиты
Теперь все готово к подготовке образа к развертыванию. В командной строке виртуальноый машины необходимо выполнить команду Sysprep. Она подготовит образ к дальнейшему развертыванию.
После окончания работы Sysprep виртуальная машина выключится и у нас будет готовый vhdx файл для дальнейшего развертывания. Если теперь сразу включить вм, она загрузится на этапе OOBE процесса установки Windows. И после принятия лицензионного соглашения и настройки региональных параметров будет готова к работе.
Для экономии свободного места на диске при создании новой виртуальной машины можно использовать разностный виртуальный диск. При создании разностного диска необходимо определить диск «родитель». Данные диска родителя будут доступны на разностном диске, но все изменения, которые вносятся на разностный диск будут сохранены в отдельном файле. Таким образом подготовив диск с образом ОС и используя его в качестве родительского диска, мы можем быстро развертывать новые виртуальные машины. 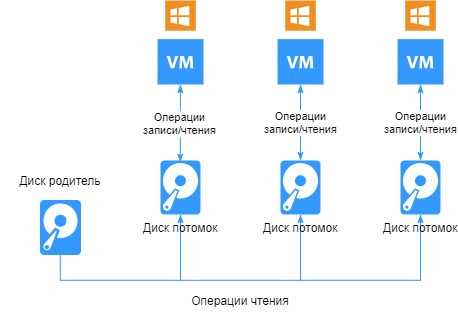
Важное о работе с разностным диском:
— размер разностного диска не может превышать размер диска родителя
— важно сохранять неизменным диск родитель, его изменение приведет к поломке всех разностных дисков для которых он был родителем
— используя Hyper-V Manager можно объеденить диск потомок и диск родитель. При этом можно выбрать, будет ли создан новый диск содержащий данные с родителя и потомка. Или данные диска потомка будут перенесены на диск родитель.
— диск потомок может выступать родителем для нового разностного диска
— я рекомендую использовать ВМ с разсностынми дисками только для целей тестирования
Для создания виртуальной машины с разностным диском можно использовать следующий код. 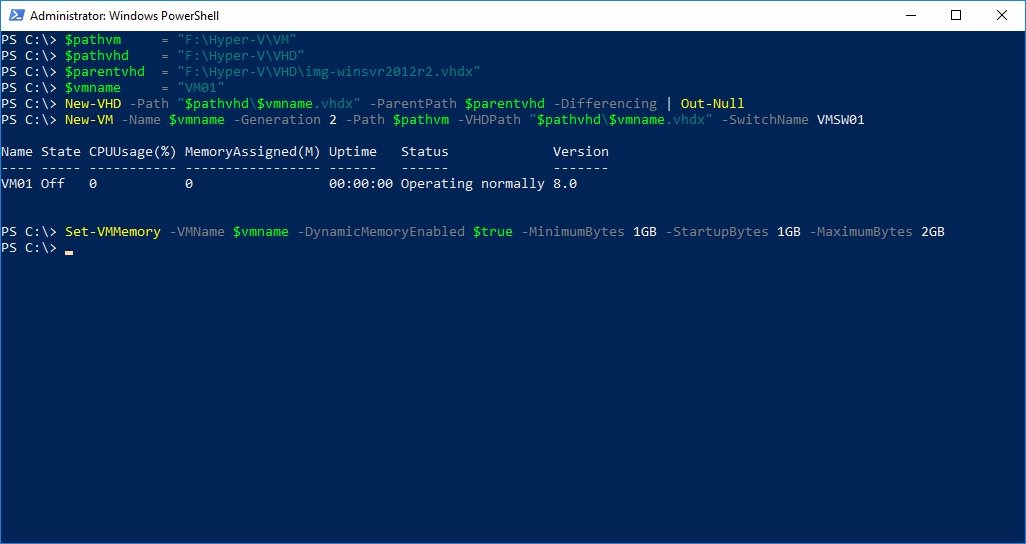
— $pathvm каталог для хранения конфигурации ВМ
— $pathvhd каталог для хранения виртуального жесткого диска
— $parentvhd задаем диск родитель
— $vmname имя виртуальной машины
— New-VHD создаем разностный диск
— New-VM создать новую виртуальную машину и подключить разностный диск
— Set-VMMemory задать параметры памяти
Таким образом можно быстро развернуть тестовую среду с идентичными виртуальными машинами.
Данная статья не подлежит комментированию, поскольку её автор ещё не является полноправным участником сообщества. Вы сможете связаться с автором только после того, как он получит приглашение от кого-либо из участников сообщества. До этого момента его username будет скрыт псевдонимом.
3 лучших сайта для загрузки образов виртуальных дисков для VirtualBox
Виртуальная машина позволяет вам эмулировать другую операционную систему, не выходя из рабочей. Будь то Windows, macOS, Linux или что-то еще. Это может пригодиться для тестирования программного обеспечения, загрузки старых игр или для анализа на наличие вредоносного ПО. Но вместо скачивания образов операционной системы и их установки, вы можете загрузить предварительно созданные образы виртуальных машин, чтобы сэкономить время. Итак, вот три сайта, с которых можно загрузить образы виртуальных дисков для VirtualBox.
Образ виртуального диска (VDI) — это образ виртуального жесткого диска VirtualBox. Вы можете скачать VDI, загрузить его в VirtualBox (или другой инструмент виртуальной машины) и загрузить готовую операционную систему. Это позволяет пользователям сэкономить время на загрузке и установке операционной системы в VirtualBox, а также на ее конфигурации.
VDI – это контейнер образа виртуального диска для VirtualBox. Однако образы виртуальных дисков VirtualBox далеко не единственный тип образа диска виртуальной машины. Вы также можете столкнуться:
Хорошо, теперь давайте перейдем к трем сайтам загрузки VDI.
OS Boxes — это удобный сайт, содержащий почти 60 различных образов виртуальных дисков. Среди VDI присутствуют самые популярные дистрибутивы Linux, а также несколько малоизвестных. Сервис предлагает относительно современные версии операционных систем Linux, что является одной из лучших особенностей OS Boxes.
Если вы заинтересованы в каком-то конкретном VDI, и особенно если вы ищете старую сборку (для тестирования безопасности или для других целей), вы можете найти его на VirtualBoxes.
Virtual Disk Images предлагает отличный от двух предыдущих VDI сайтов выбор. Вместо дистрибутивов Linux, Virtual Disk Images дает вам выбор Windows. Например, вы можете скачать Windows 98, Windows NT 4.0 и Windows ME, если назвать лишь некоторые из них. Но здесь вы не найдете VDI для Windows 10.
Не знаете, что делать со виртуальным образом диска теперь, когда он у вас есть? Вот краткое руководство по установке VDI в VirtualBox.
Спасибо, что читаете! Подписывайтесь на мои каналы в Telegram, Яндекс.Мессенджере и Яндекс.Дзен. Только там последние обновления блога и новости мира информационных технологий.
Хотите больше постов? Узнавать новости технологий? Читать обзоры на гаджеты? Для всего этого, а также для продвижения сайта, покупки нового дизайна и оплаты хостинга, мне необходима помощь от вас, преданные и благодарные читатели. Подробнее о донатах читайте на специальной странице.
Заранее спасибо! Все собранные средства будут пущены на развитие сайта. Поддержка проекта является подарком владельцу сайта.
➤ Adblock